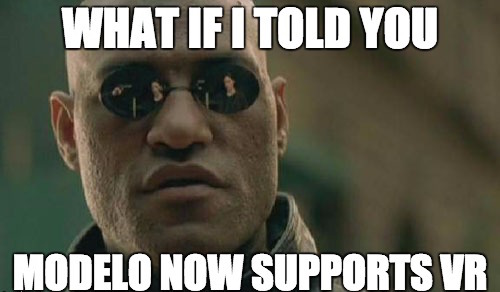We’re excited to announce that Modelo now supports VR! Using just your mobile device and the very affordable Google Cardboard (or a similar handset-based headset) you can jump directly into a VR experience of your 3D models uploaded to Modelo.
We think you’re going to find the file preparation process simple, straight forward and incredibly fast. In fact, in early demos a number of users have told us it’s the fastest file-on-my-desktop-to-VR preparation process they’ve ever seen. This is in large part, because there is very little preparation required.
VR in Modelo is driven by your 3D comment cards. To create a set of 3D views to immerse your audience into, simply follow the same steps that you would to create a curated share link presentation for a client.
The Steps to VR
Create a series of 3D comment cards you want your audience to use to navigate your model and set them to “Client-Ready”
Open “Share” in Modelo’s tool bar and set the sharing options to “Only Client Ready” and toggle “Restricted Views” to on.
Copy and paste the share link into an email and share with colleagues, consultants or clients.Upon opening the link from your mobile device the browser will direct you to the 3D model view. In the top right corner of the screen there will be a small 3D headset / Google Cardboard icon (see below). Tap the icon and turn your phone sideways (you’ll also see instructions to do this).
Slip your phone into the Google Cardboard. Snap the flap closed and you’re in!
Each of the 3D comments have become views that you can toggle between using the built in button in the Cardboard.
Pro Tips
- You don’t need to go through the share link process to access a VR view. Once your model is prepared with the comments you want you can just navigate to Modelo through your mobile device’s browser, select the project and then model you want to view and finally select the VR view. However, this means that you will see all of the comment cards that we were created since you aren’t using the share link, which allows curation of the cards.
- We’ve added a numbered transition slide between each of your 3D comment views (1, 2, 3, etc). If you add text into the note field for a comment this will also be displayed. This is a great way to provide your viewer with additional context before they transition into the next view.
- Think about where you are in the space within or around your model when you create the 3D comment cards that become the VR views. The viewer cannot move forward or backward in the VR-mode, but they can spin around. So if you create a view directly next to a wall instead of in the middle of a room, a large portion of what the user can see in VR may be the wall they’re next to instead of a full 360° experience of the room.
Experiment! Please let us know what works best for you. We’re excited to see what you do!
Tutorial Videos are now up. 80 seconds flat for Rhino and Sketchup to VR and 120 seconds from Revit to VR. Pretty fast if you ask us. Check out the videos below:
Revit
Sketchup