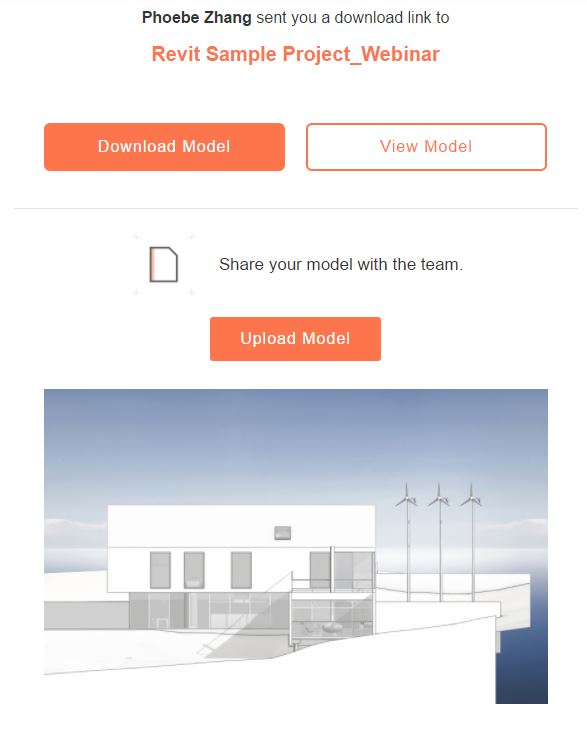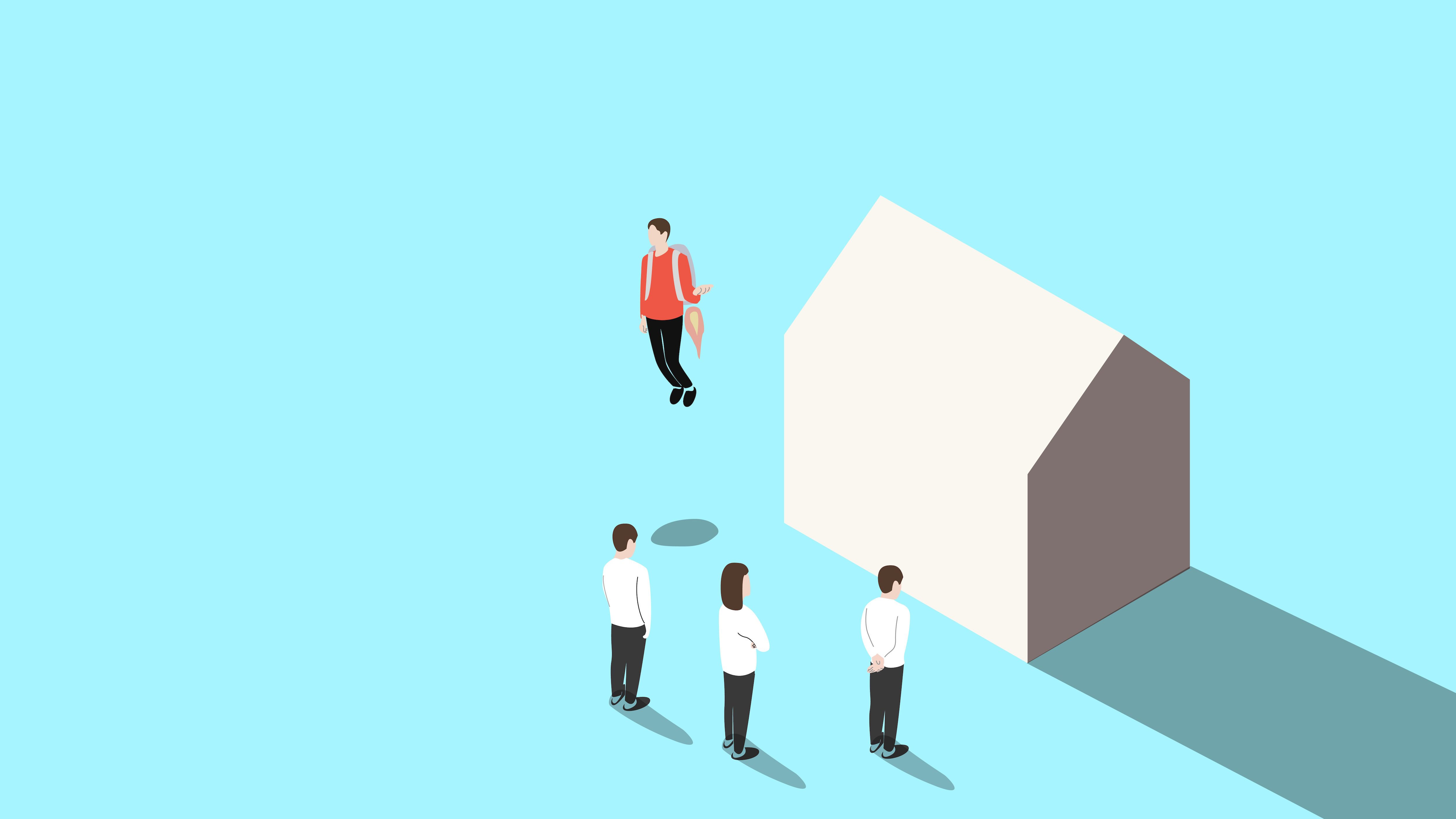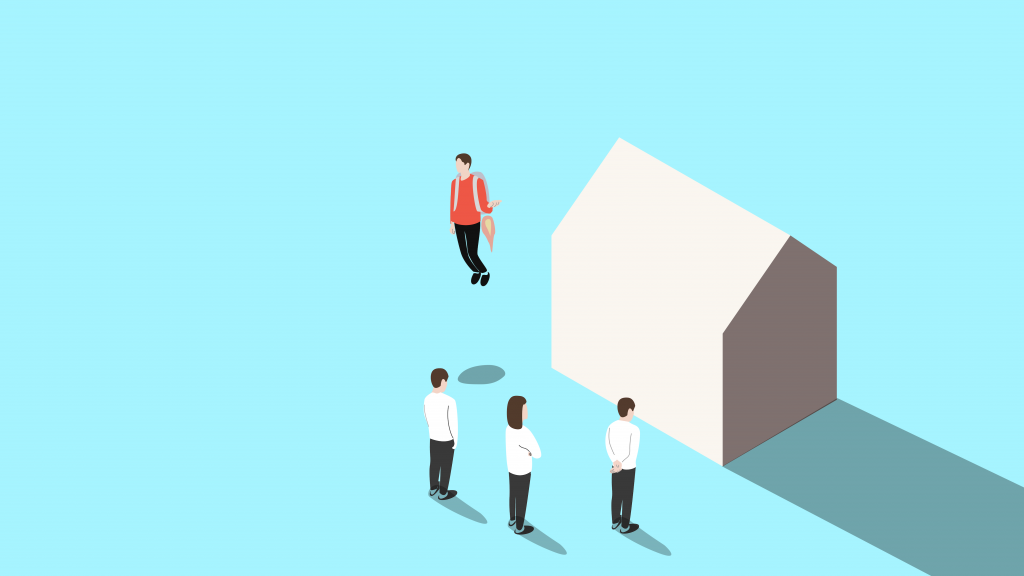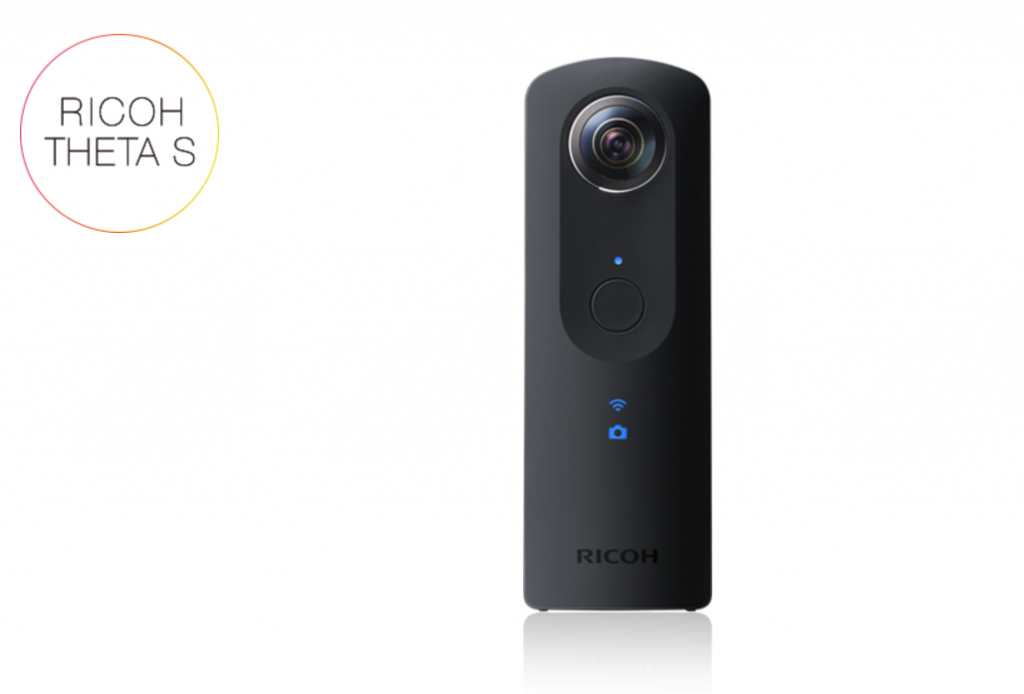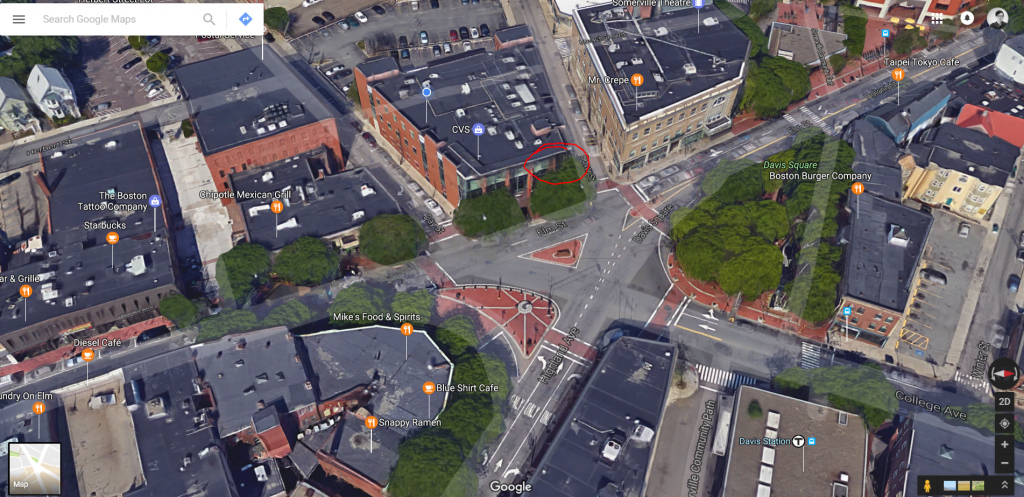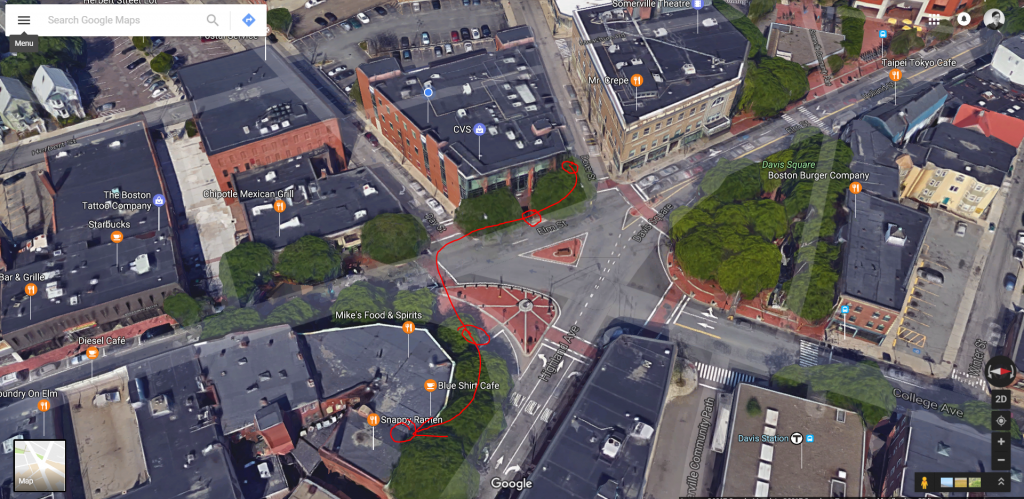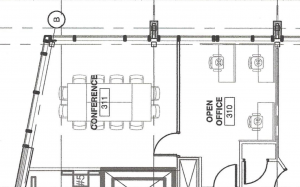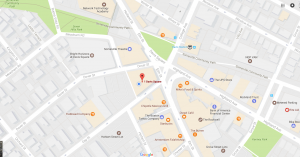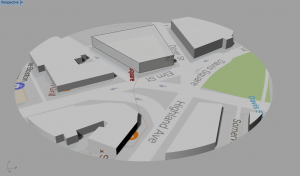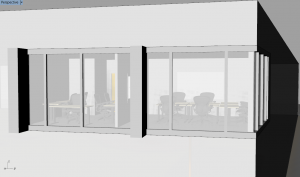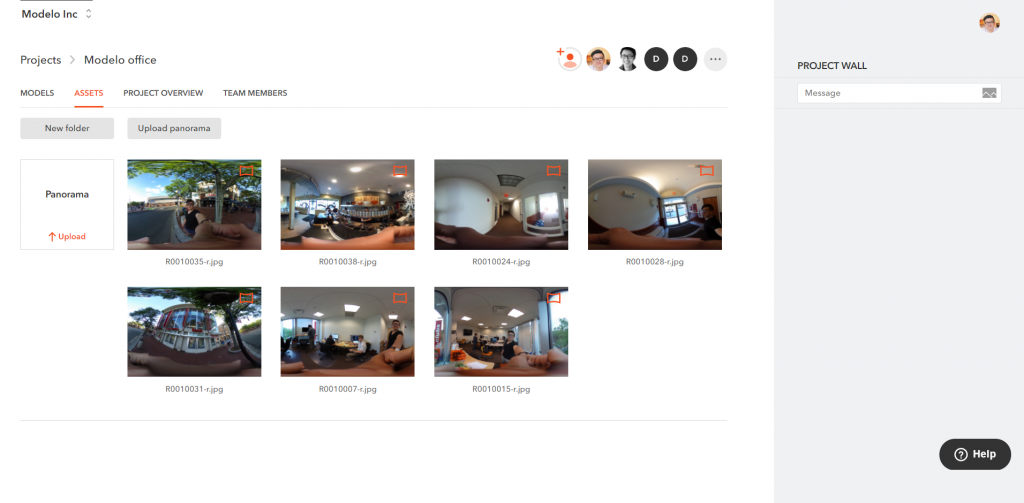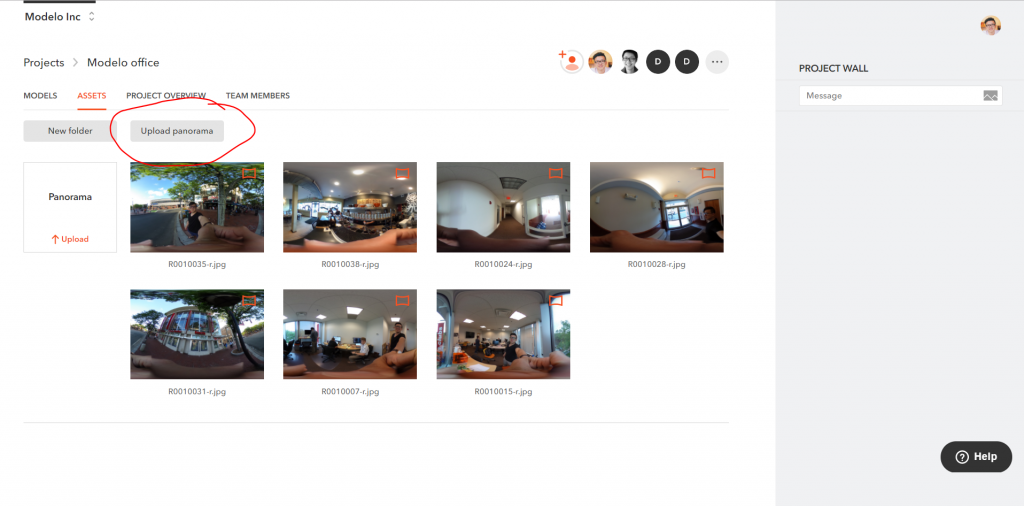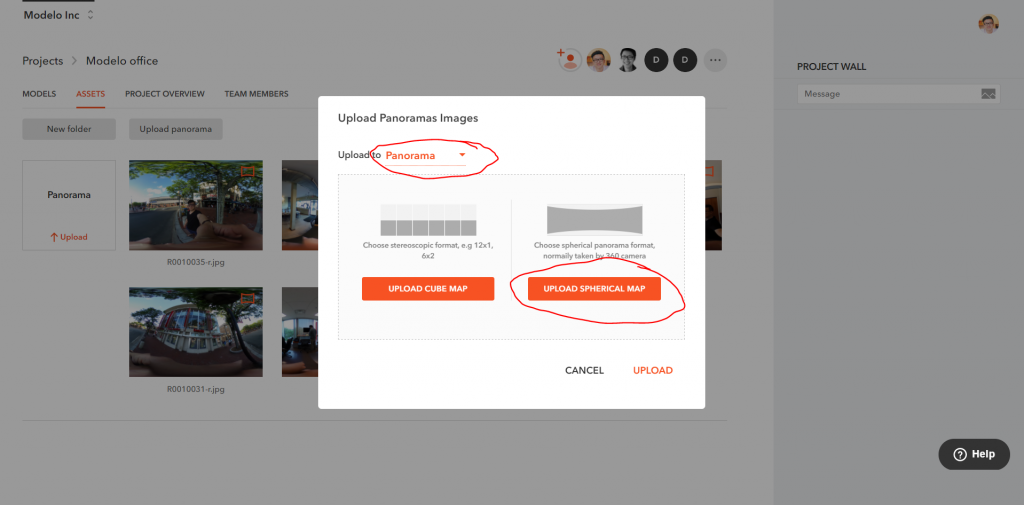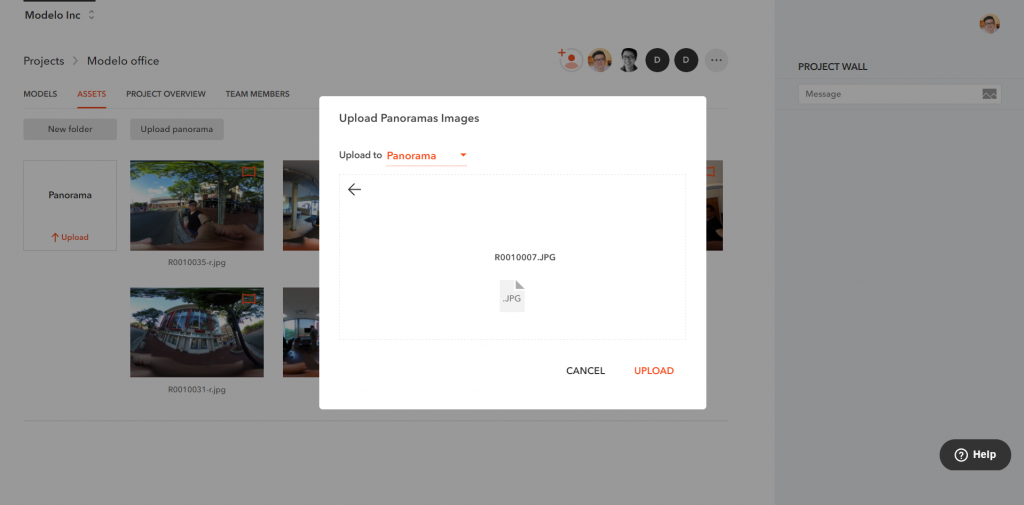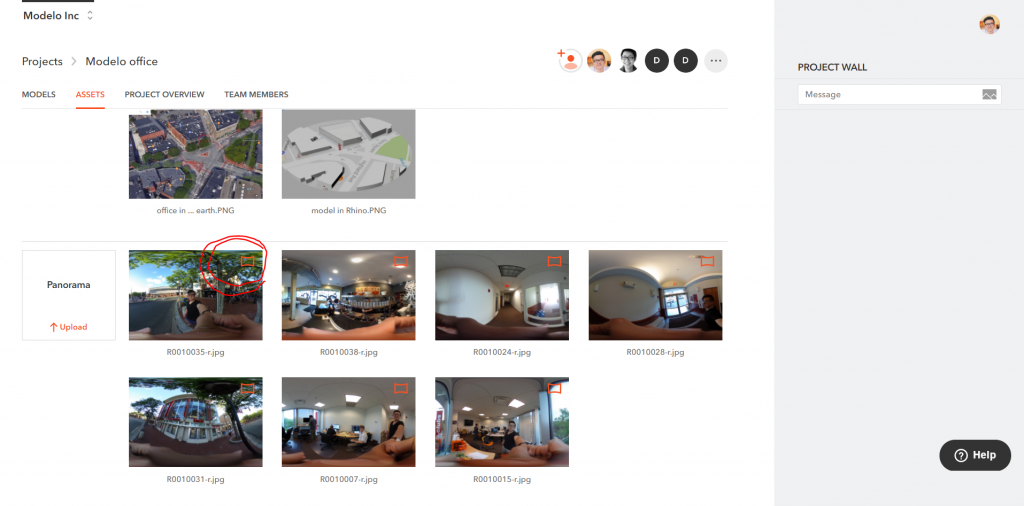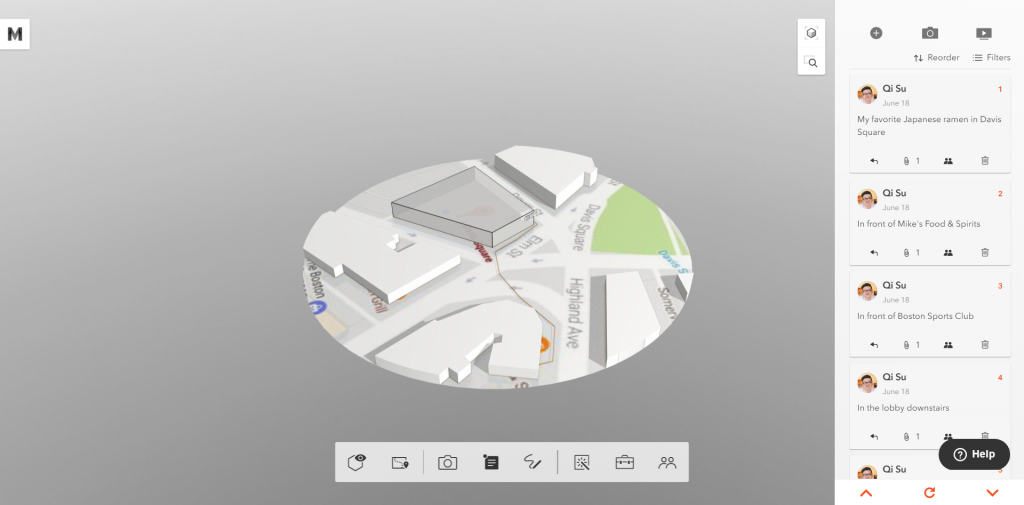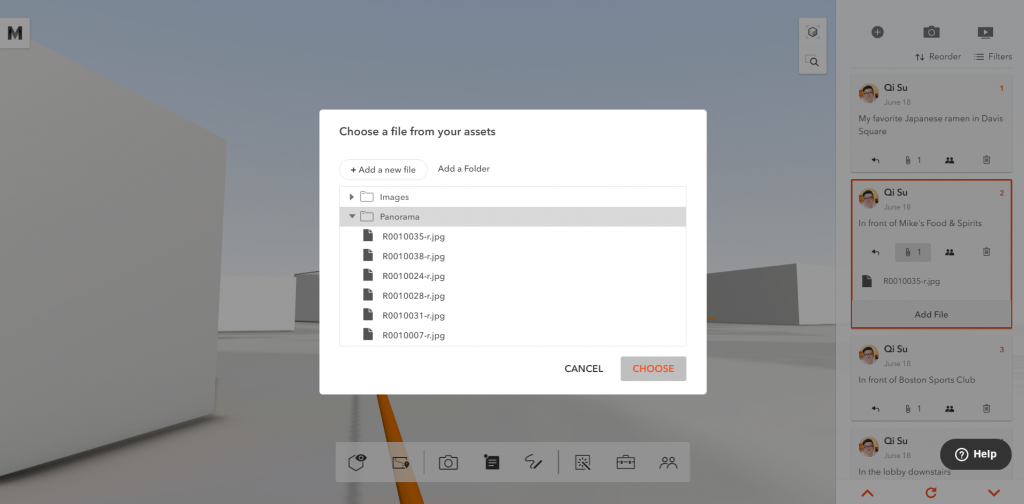In Part I of the cloud collaboration mini-series, we discussed how to review and markup BIM and CAD files collaboratively, and in Part II we discussed how to keep all design review feedback organized. Now, in Part III we will finish off the series by discussing how professionals can collaborate on 3D files and store files in one secure location with Modelo.
File storage is a crucial component of any professional’s daily workflow. It’s no wonder that architects, designers, real estate agents and builders all use different types of documents, renderings, photographs and model files to communicate their vision. This means that different collaborators will use different platforms to collaborate on 3D files and store files, making room for misunderstandings throughout several stages of the design process.
File storage should be secure, convenient and accessible on all devices. Most importantly, if you’re looking for something it should be easy to find it, right? Instead of searching for files, have the confidence to know exactly where they are with Modelo.
What if there was an easier way to not only collaborate on 3D files online, but also to store 2D files along side 3D designs, such as panorama images, floor plans or renderings in one location? Enter Modelo’s Assets Folder. The Assets Folder is your new design sidekick because it’s extremely intuitive and convenient. Modelo is compatible with all file types, including .OBJ, .GIF, .PDF, or .PNG to name a few. You can even sketch on 2D assets right from your browser.
Collaboration in the cloud makes it easy for project stakeholders to access all valuable information in an all-encompassing platform that replaces the need for Dropbox or WeTransfer. Modelo gives you the confidence to store important documents, 3D models and all other project assets in one reliable location. Put simply, stay organized and be productive. Try it out for yourself and sign up for a FREE account today!
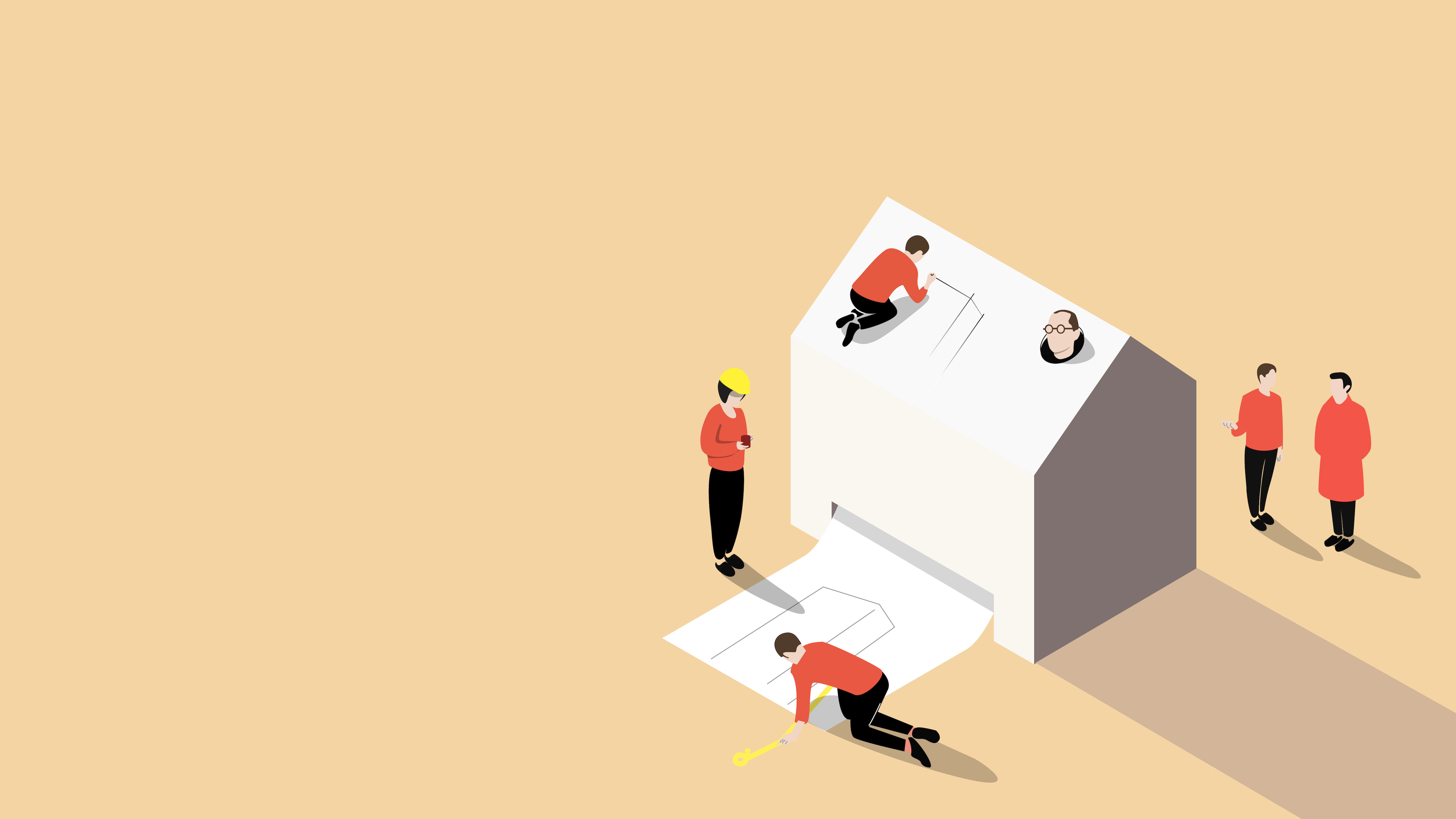

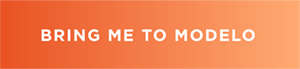
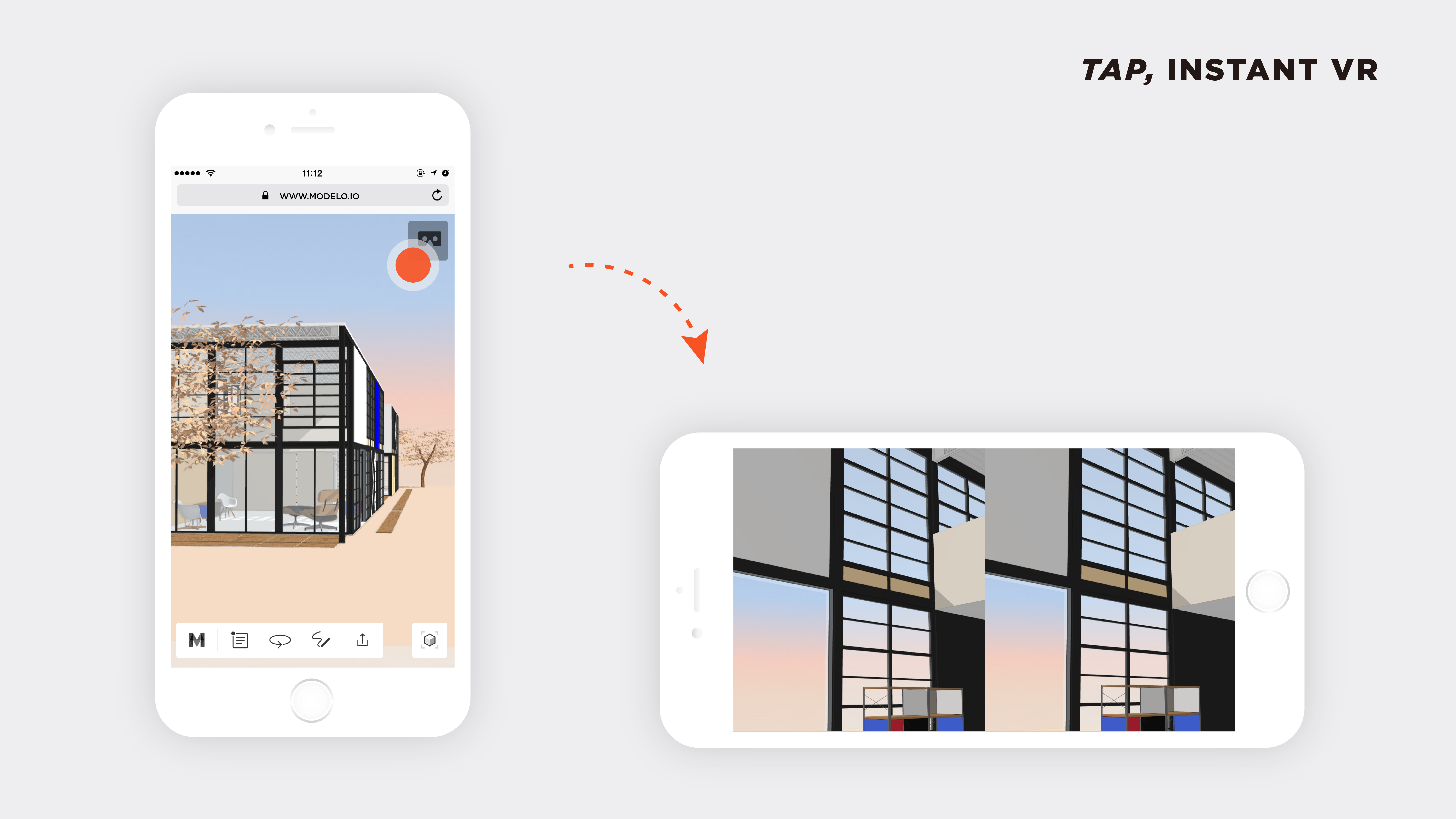
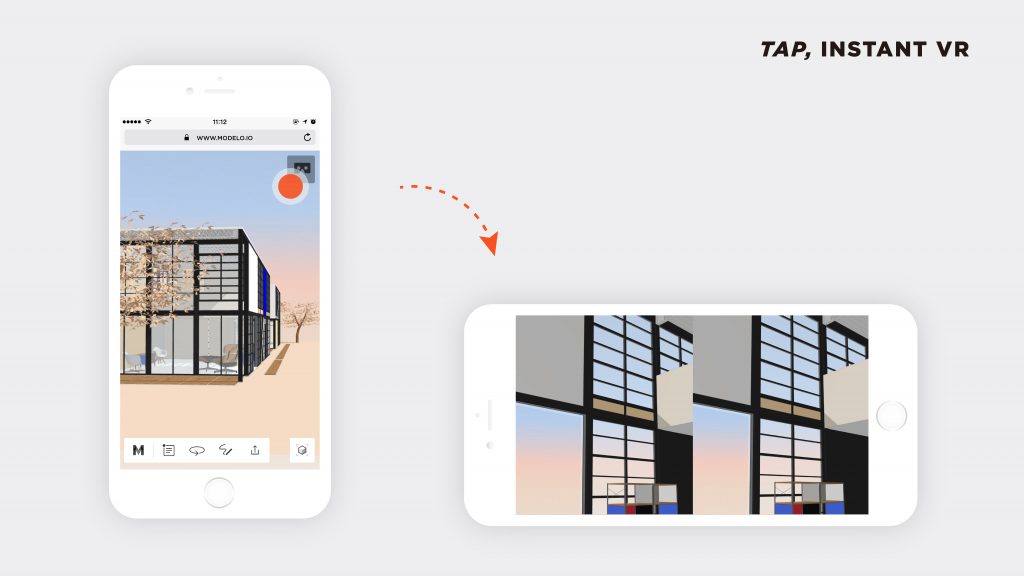

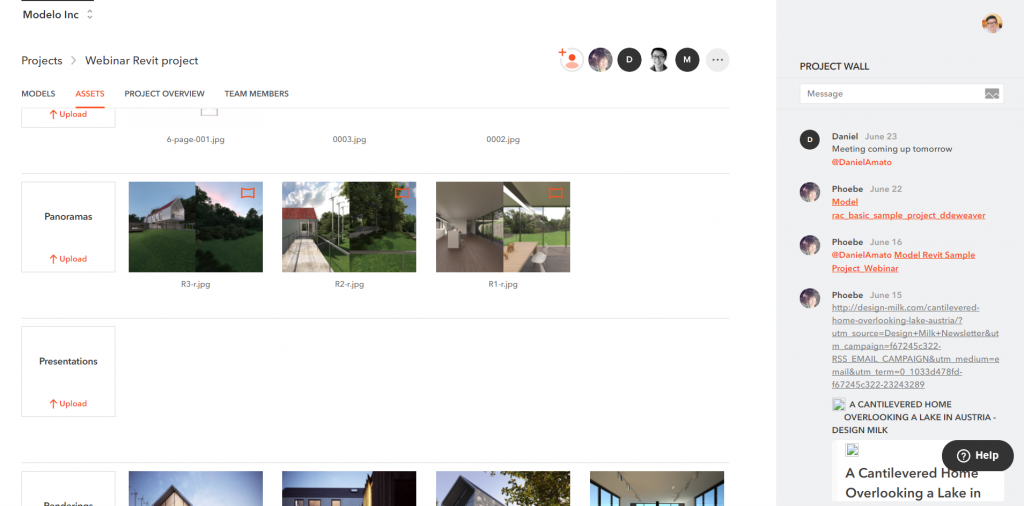
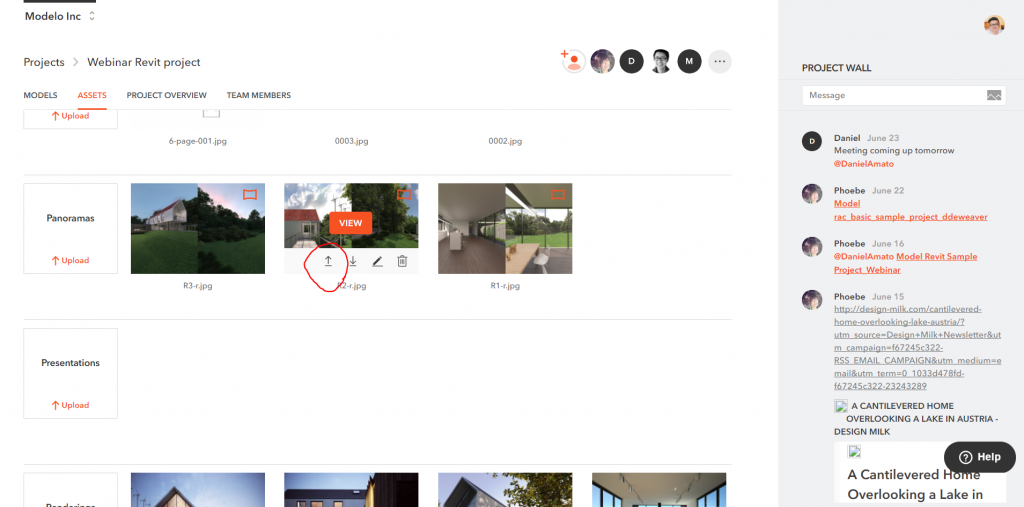
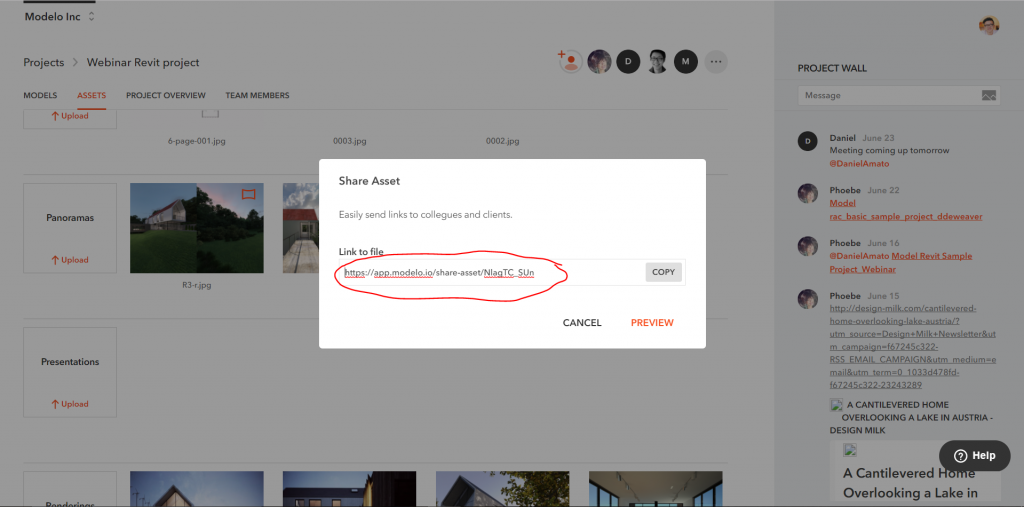
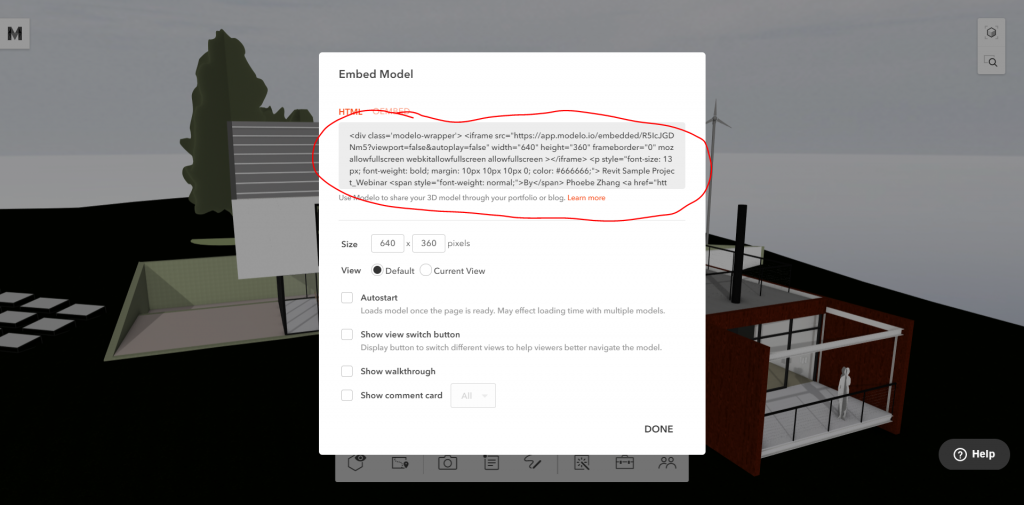
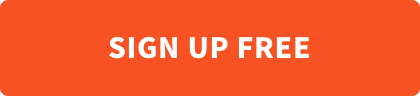
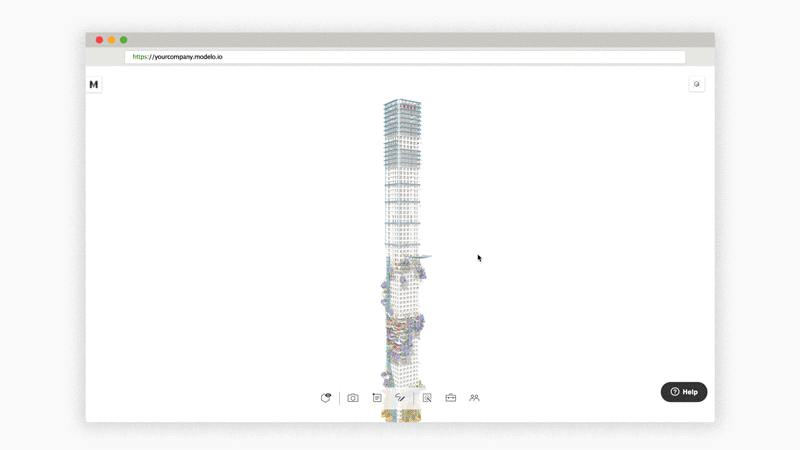
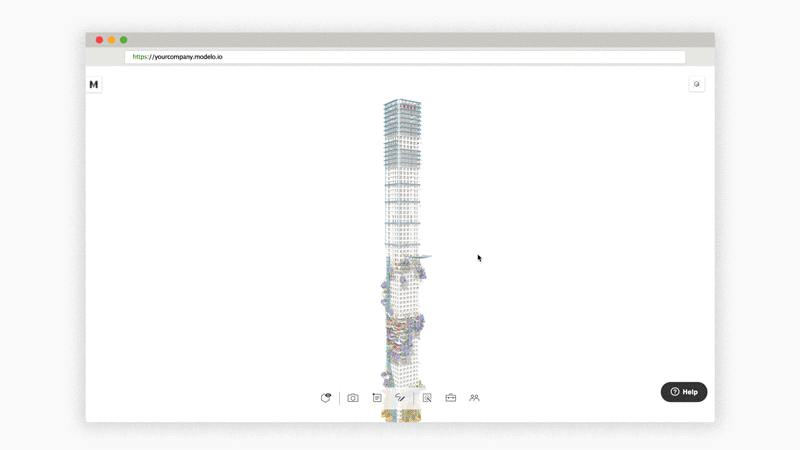 Ultimately, we can to reduce a 700mb Rhino file down to 100mb, and it loads quicker and smoother in Modelo. I hope these tips help get you started on your journey in Modelo!
Ultimately, we can to reduce a 700mb Rhino file down to 100mb, and it loads quicker and smoother in Modelo. I hope these tips help get you started on your journey in Modelo!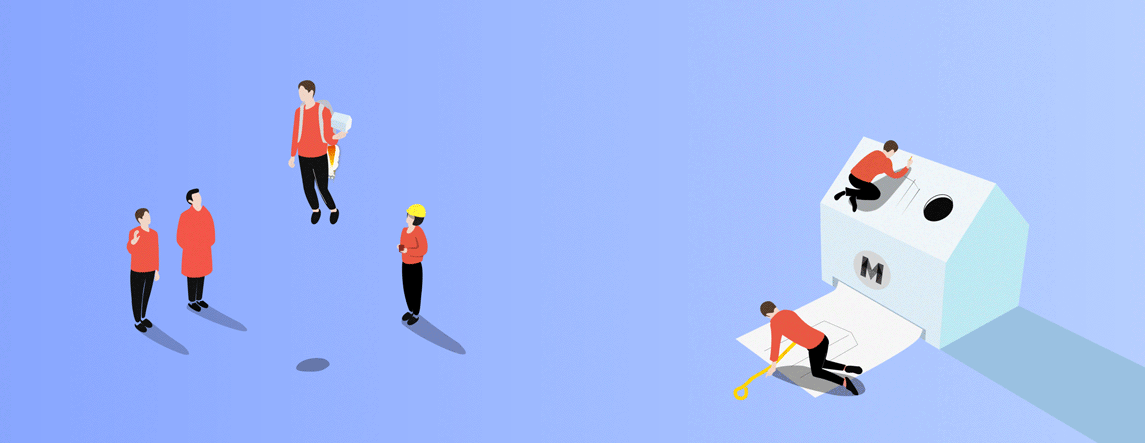
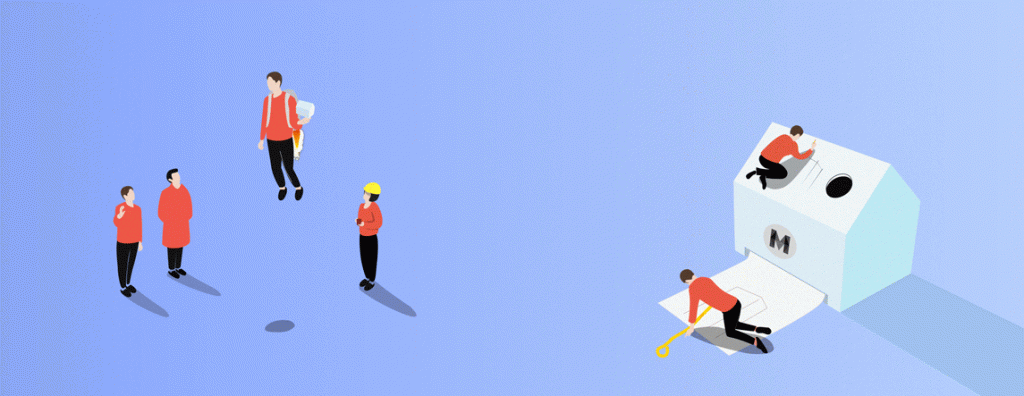
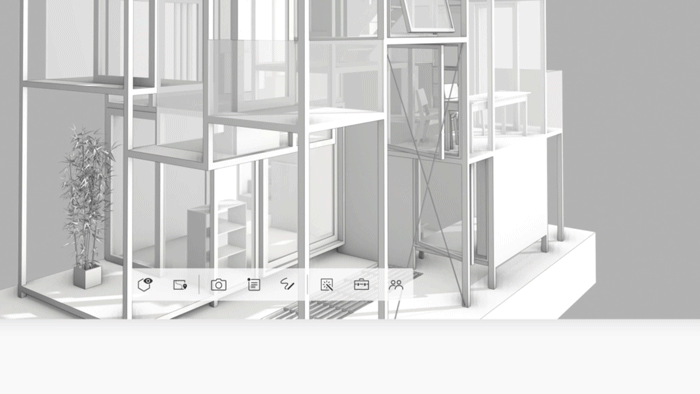
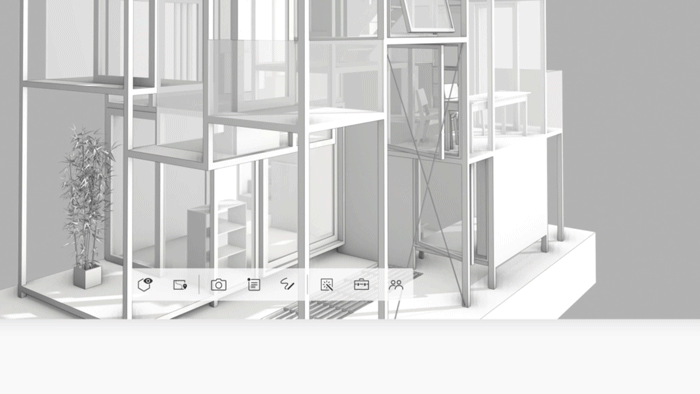
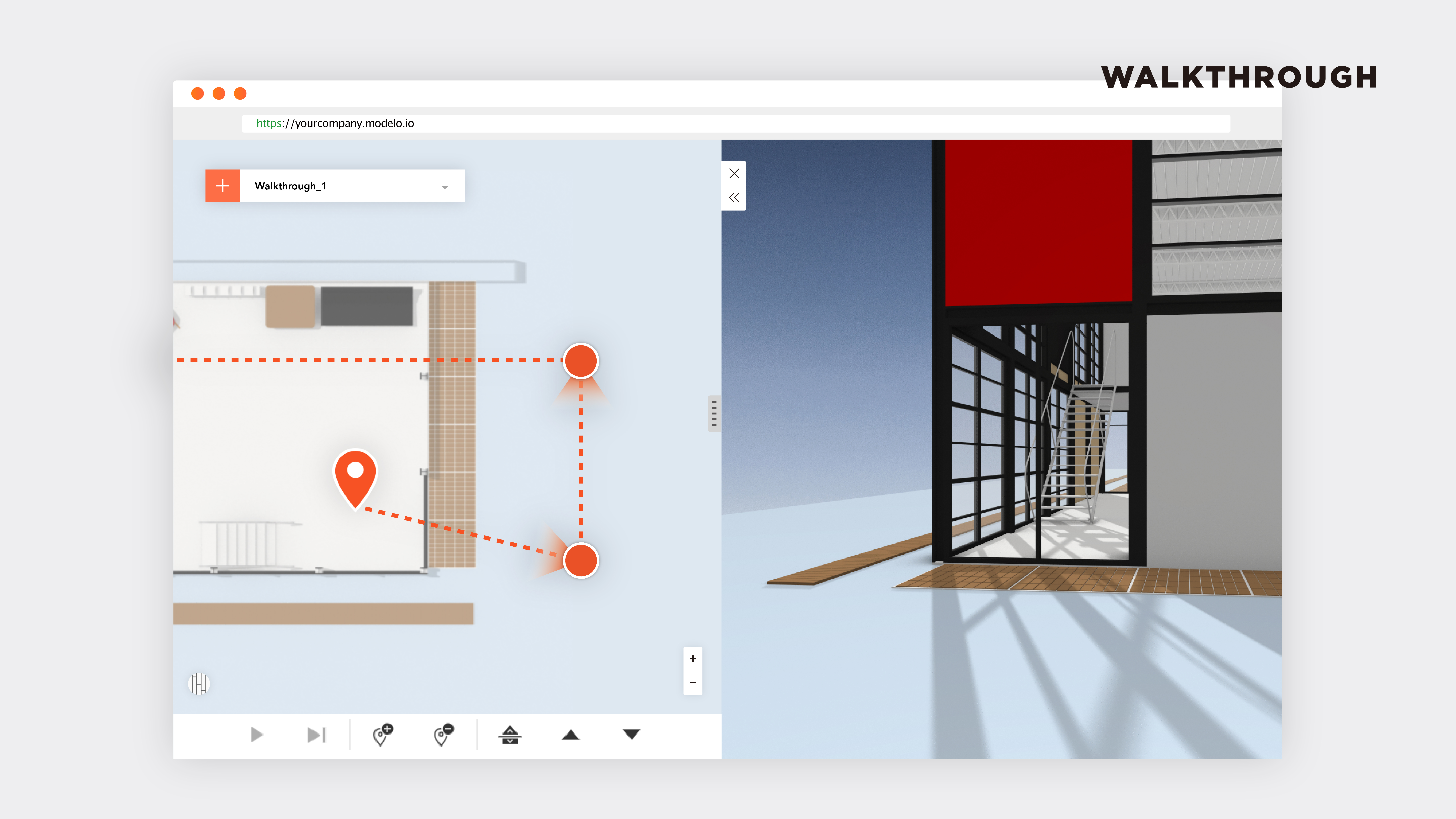
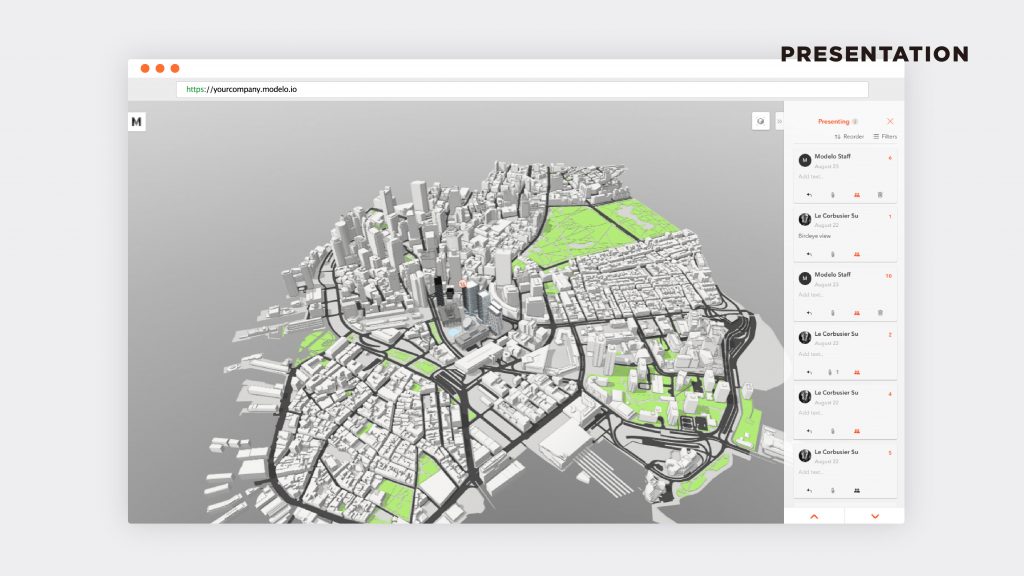
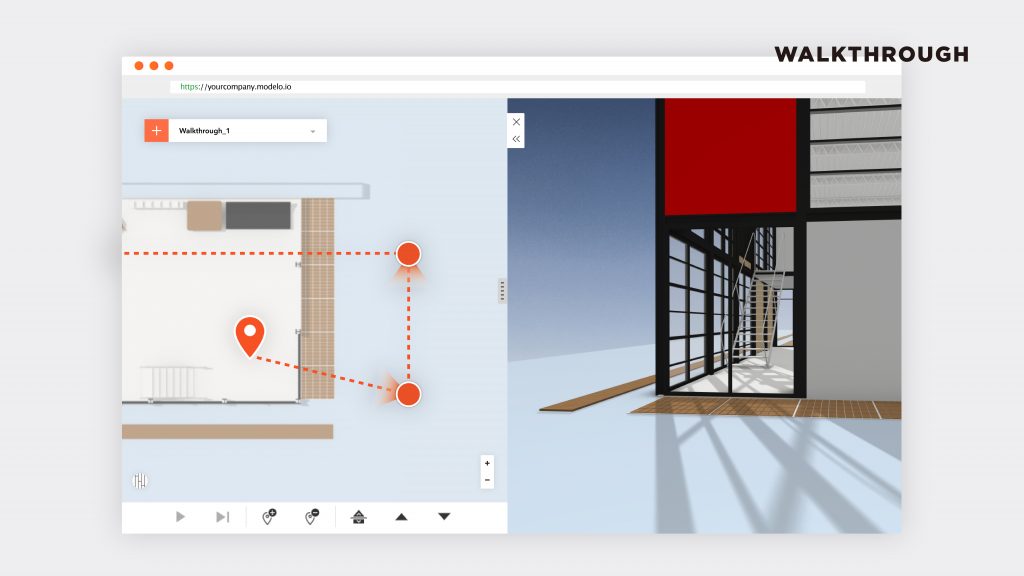
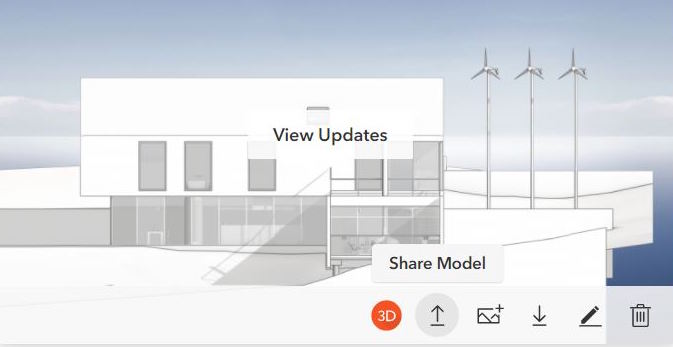
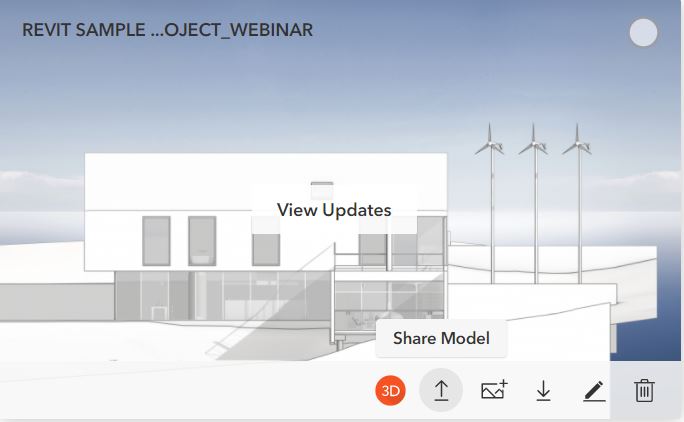
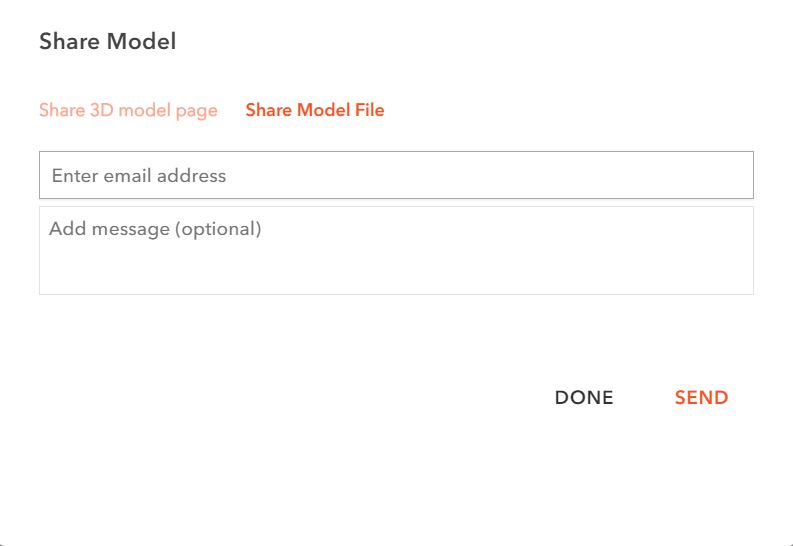 Your recipient will instantly get an email to download. In the email, there is a button to download and a button to view. You can preview the model in 3D while waiting for it be downloaded.
Your recipient will instantly get an email to download. In the email, there is a button to download and a button to view. You can preview the model in 3D while waiting for it be downloaded.