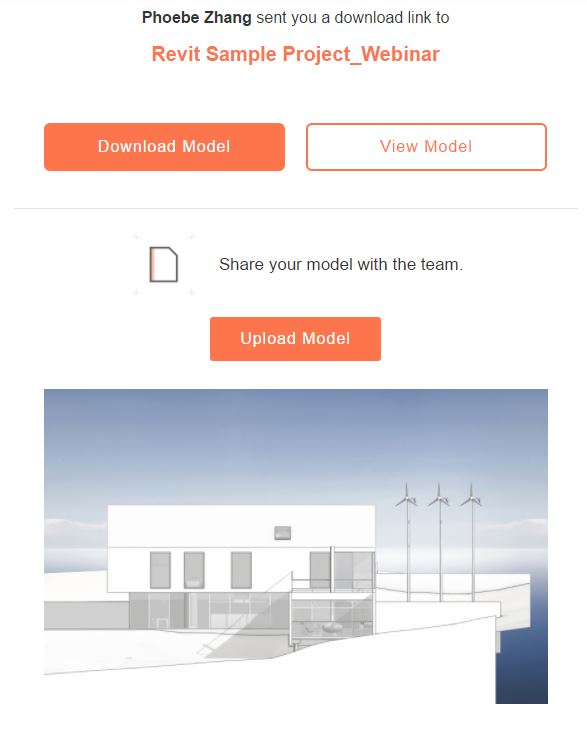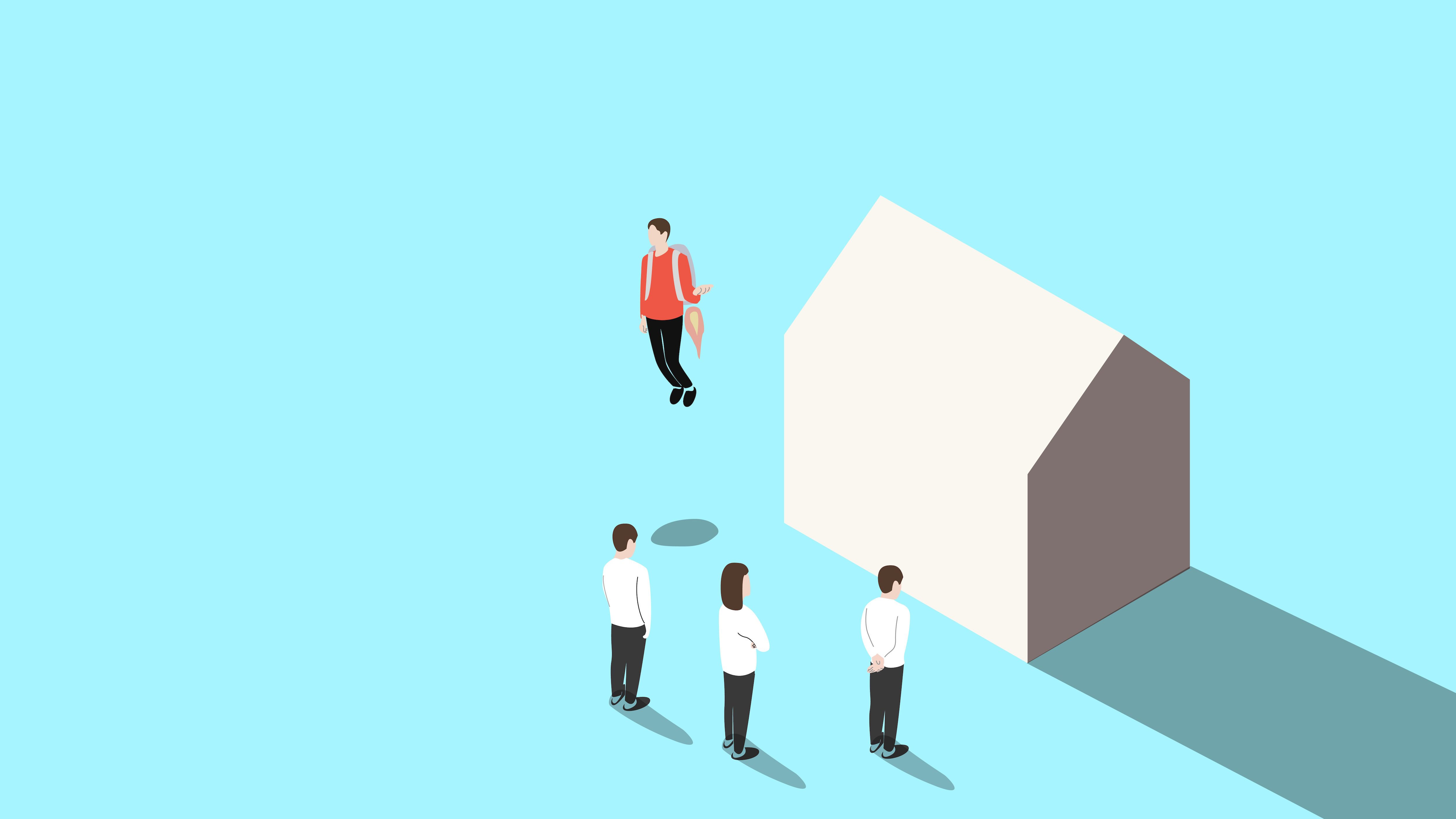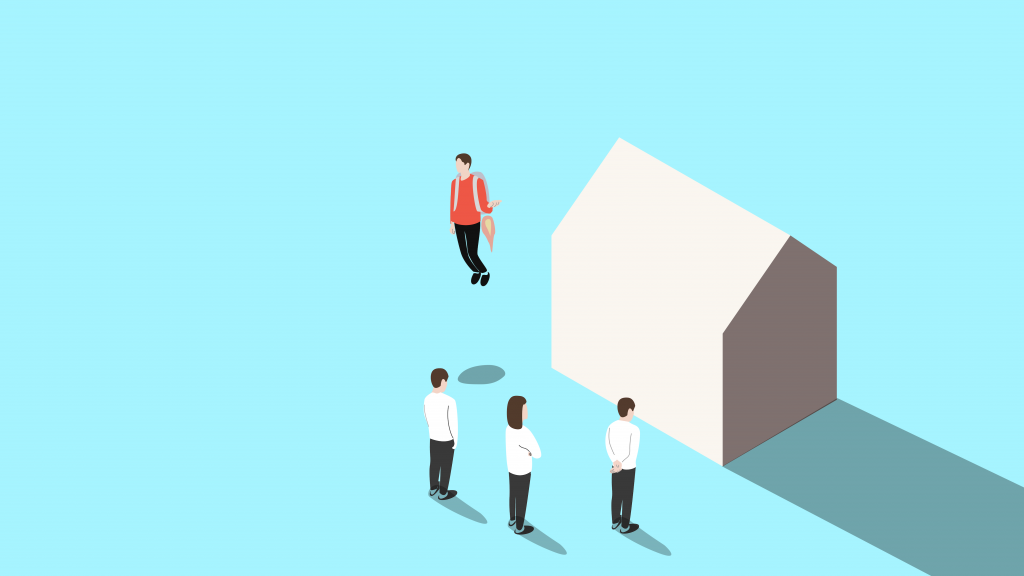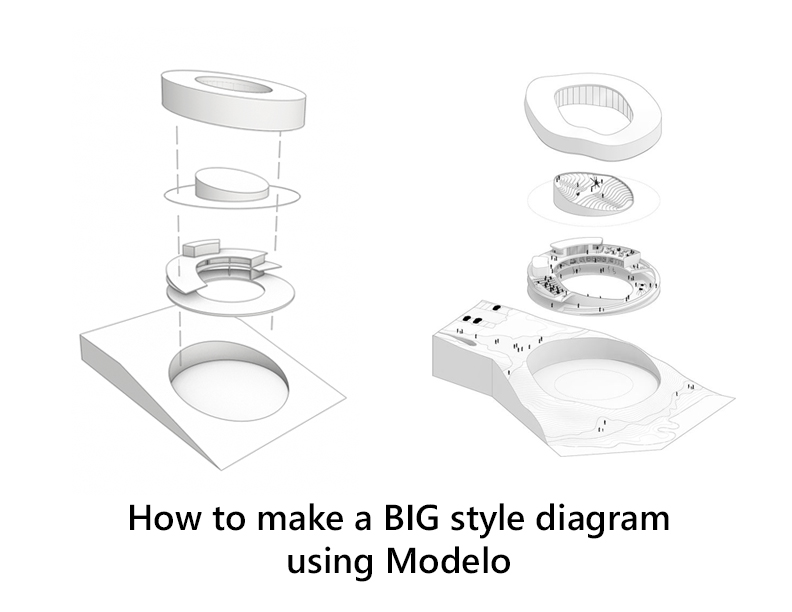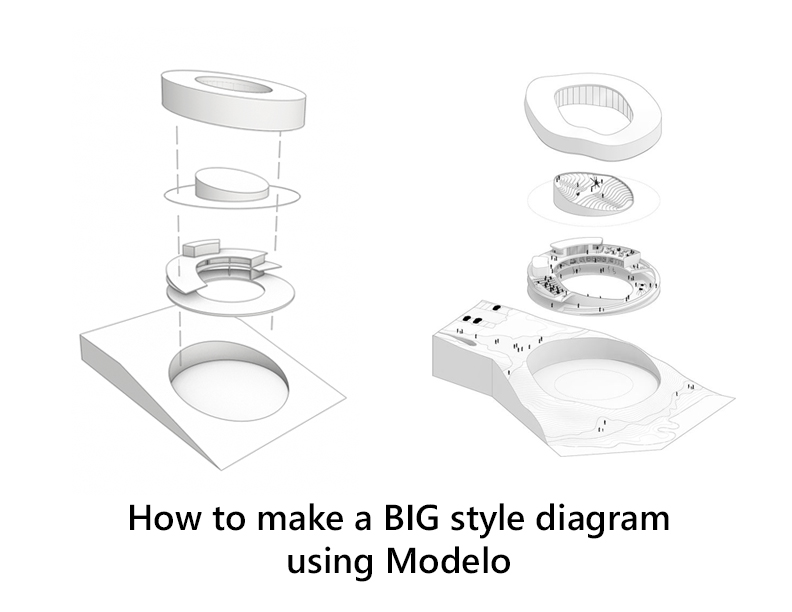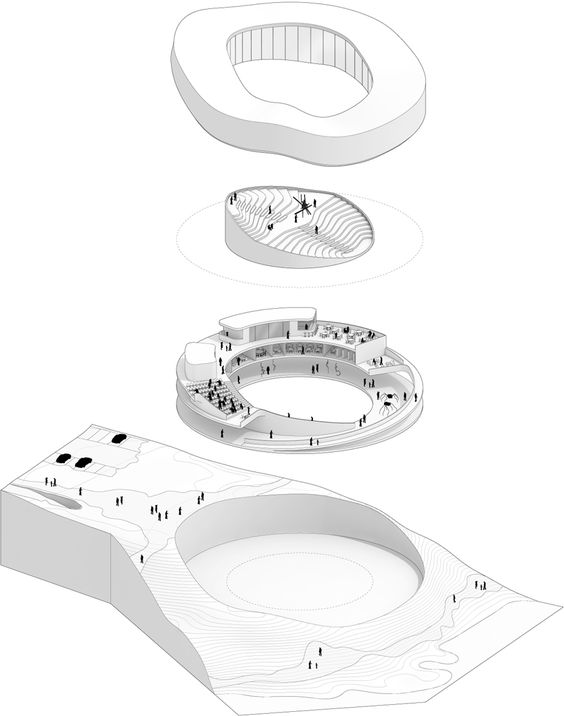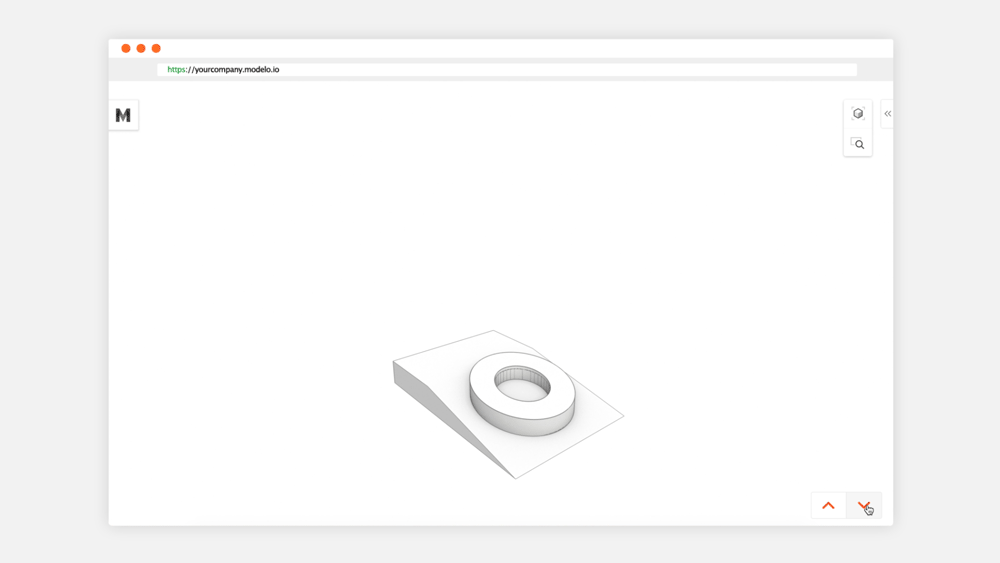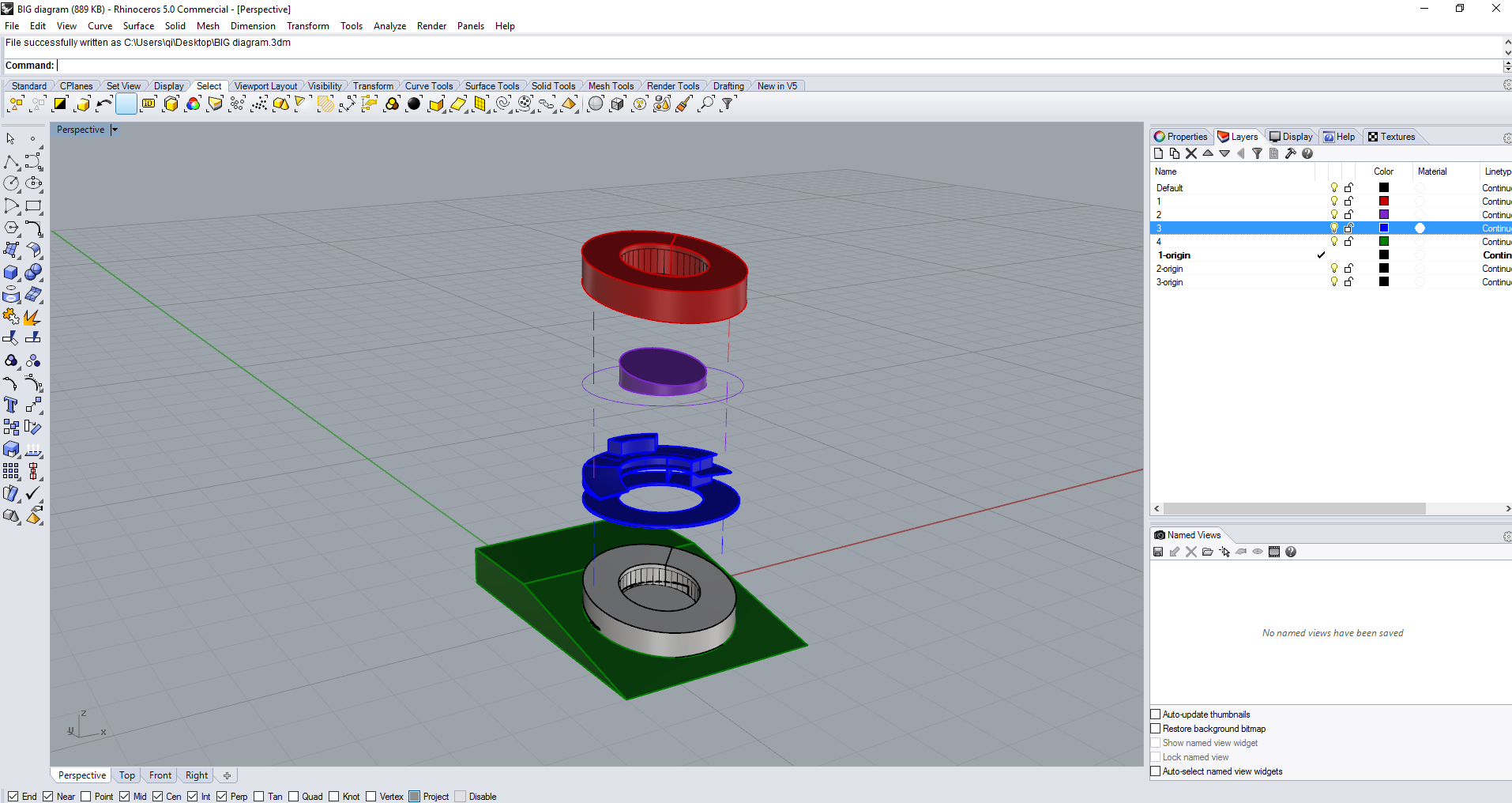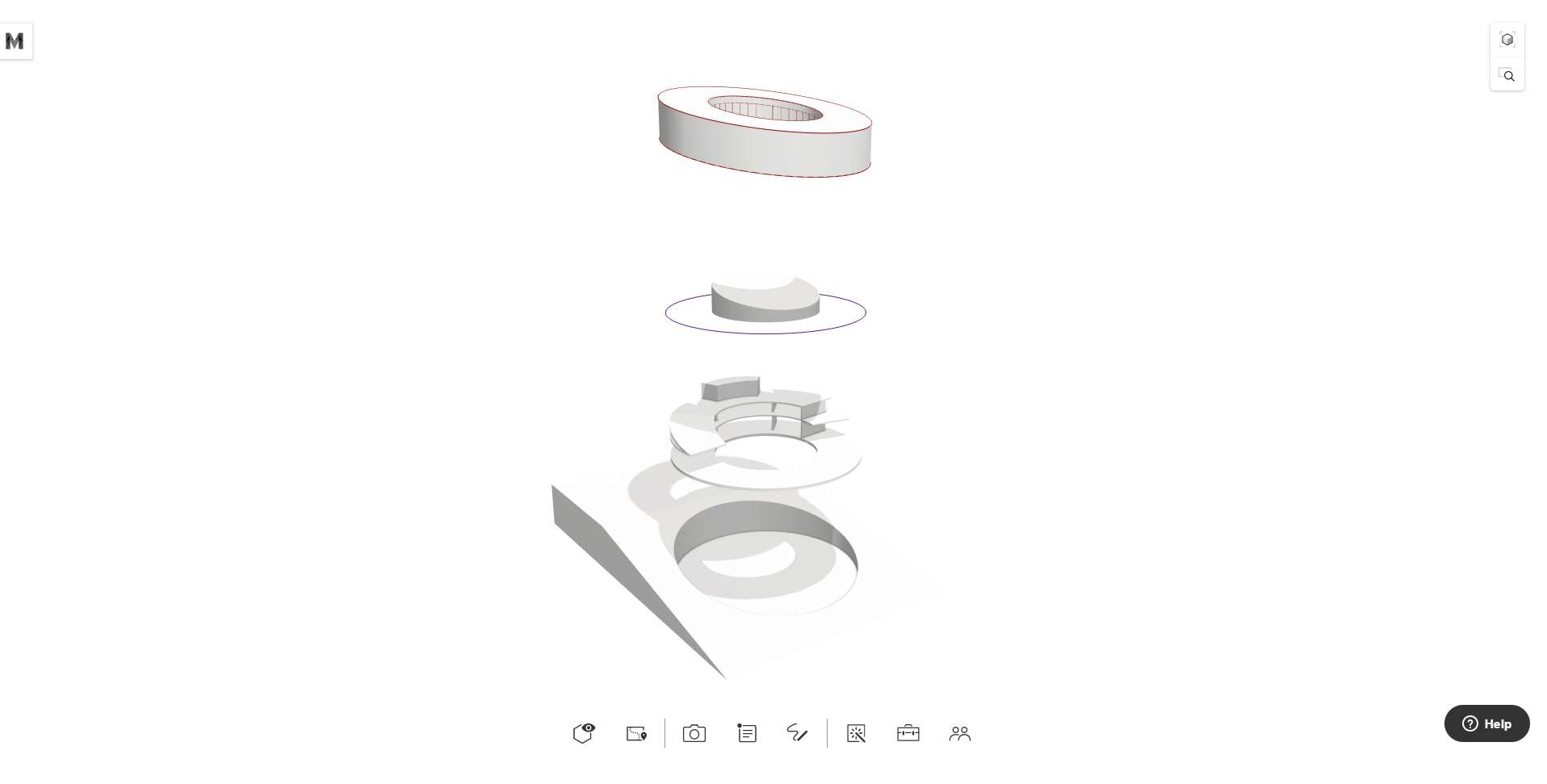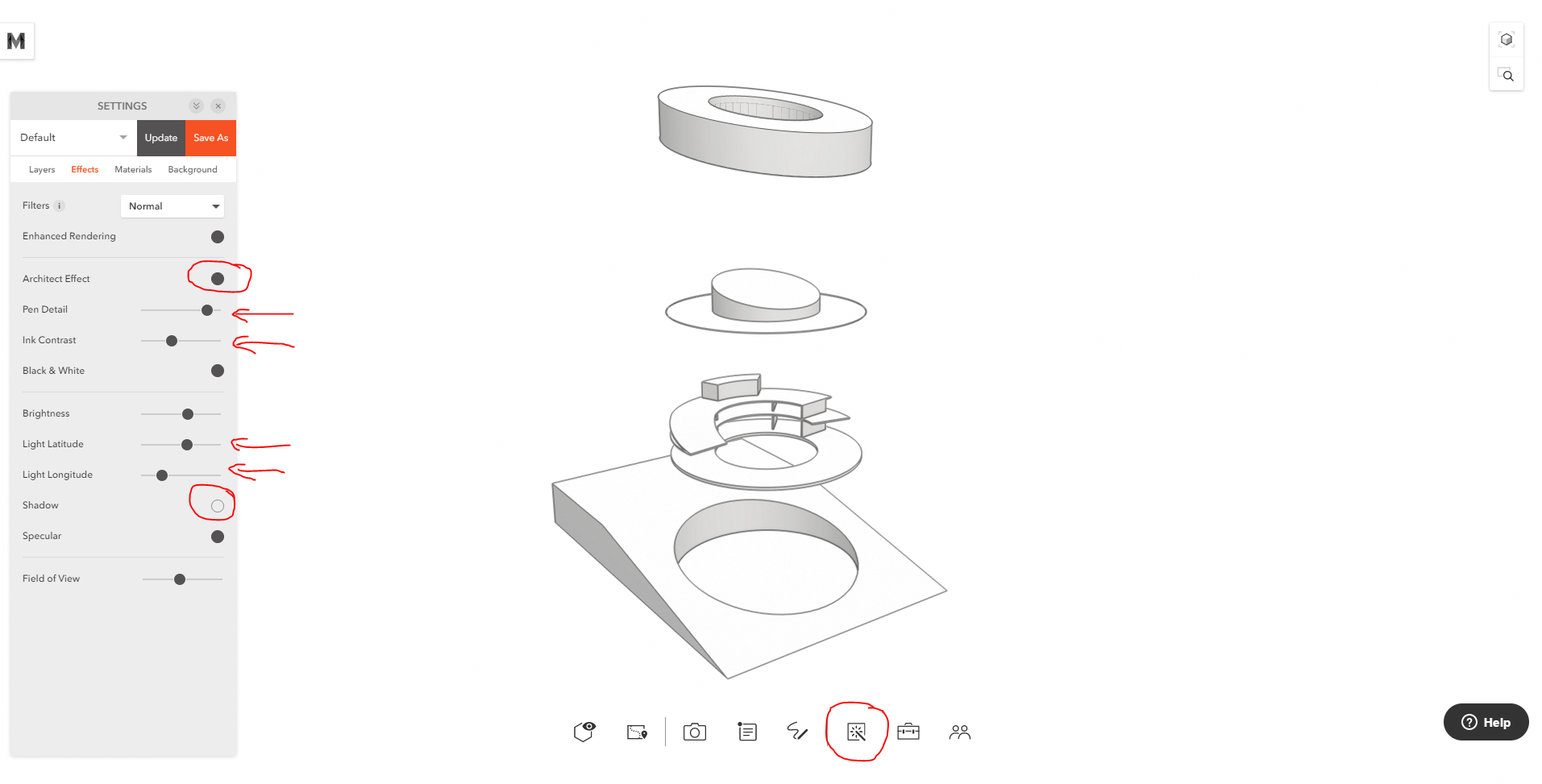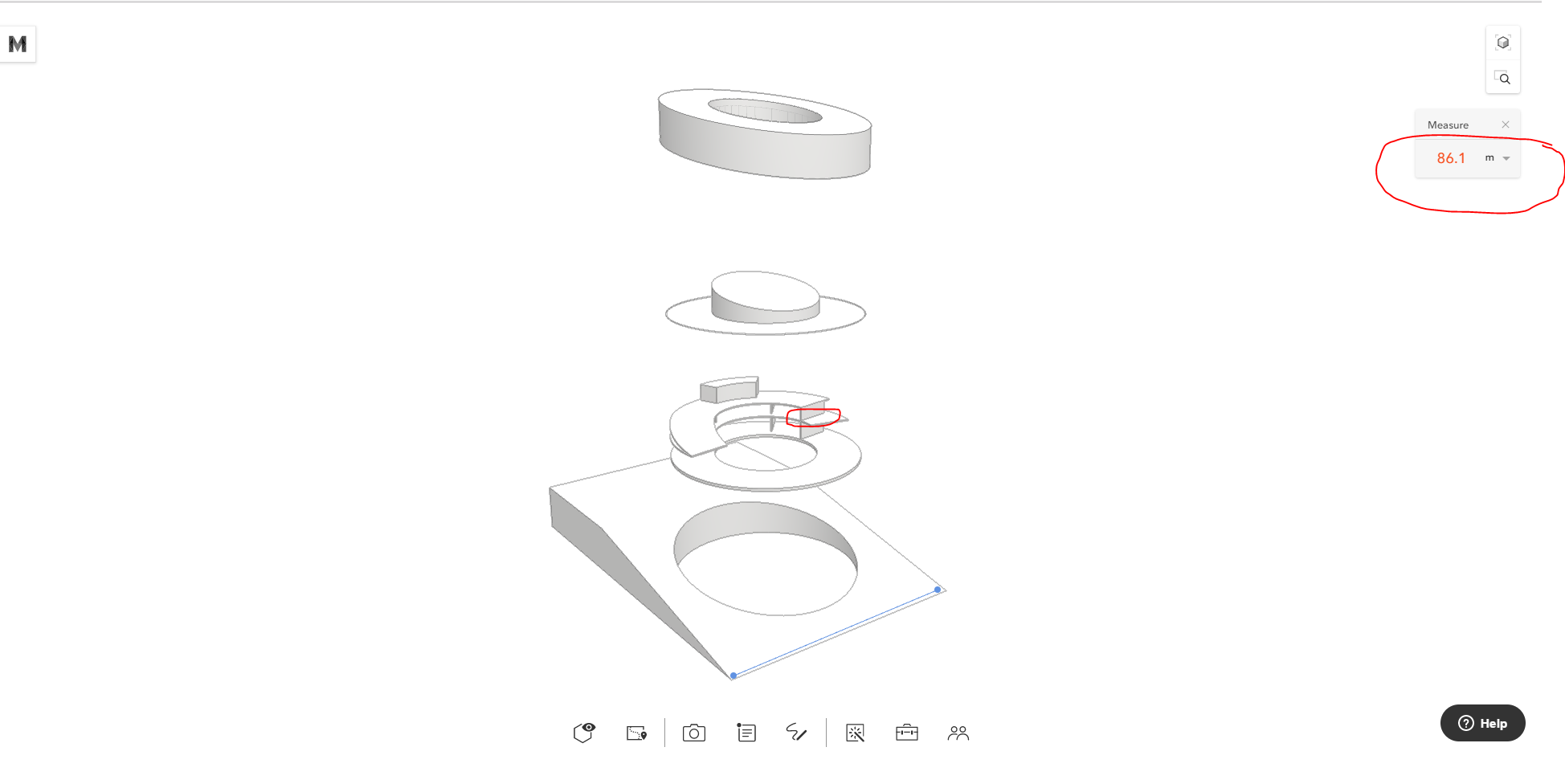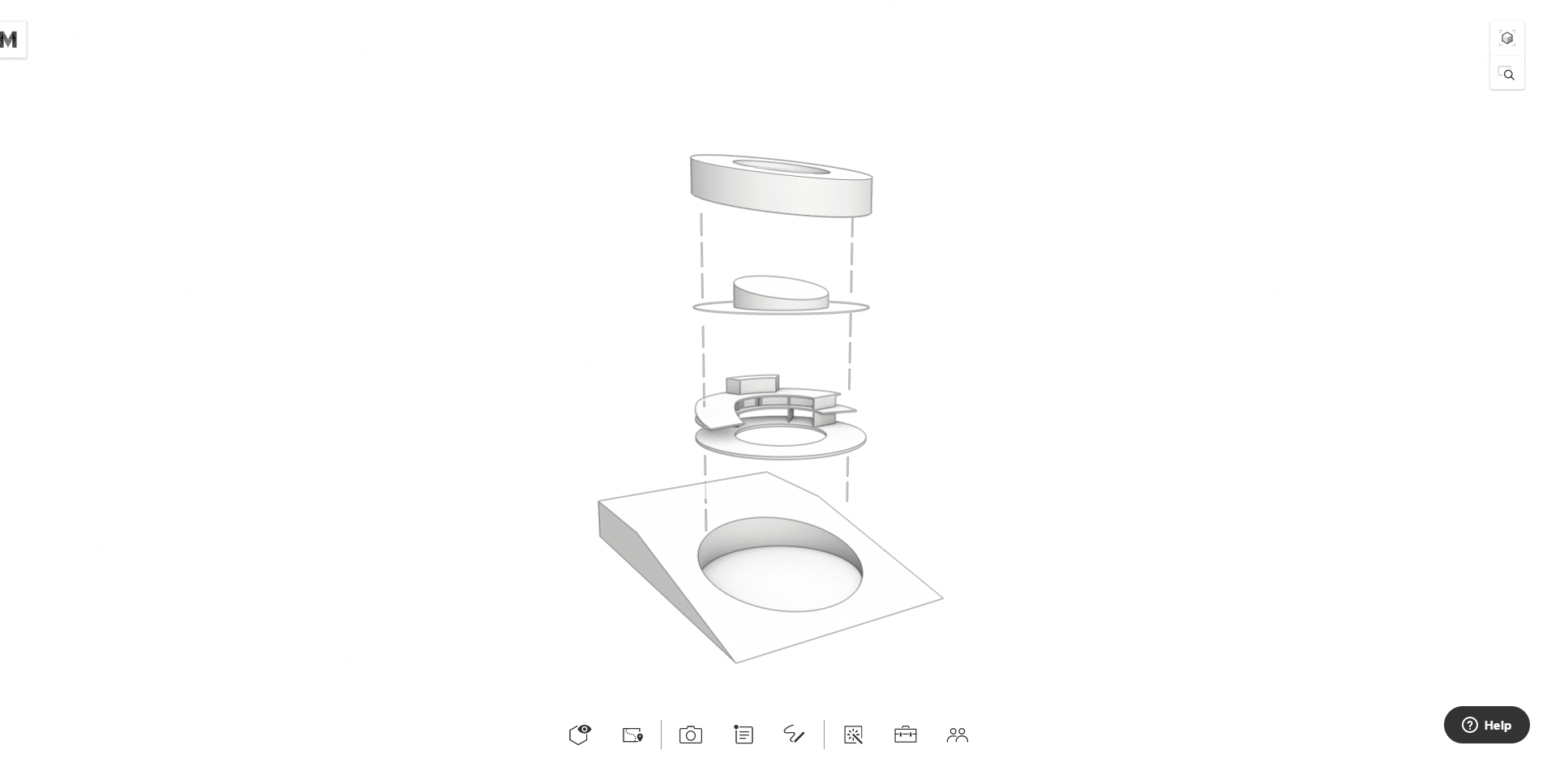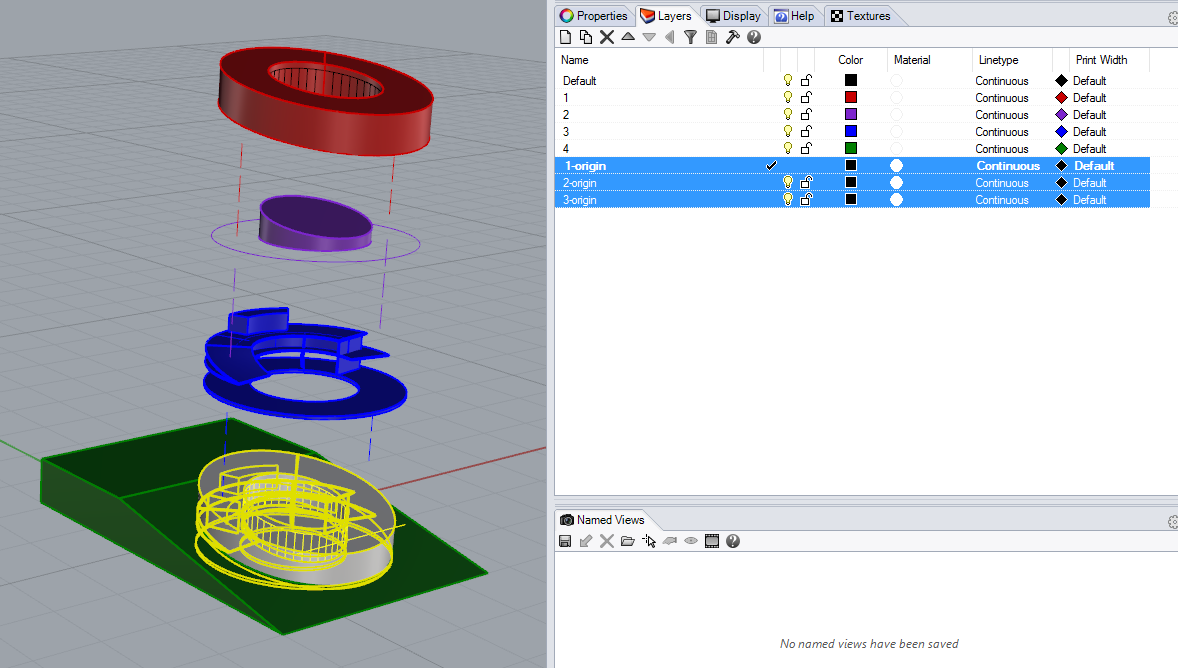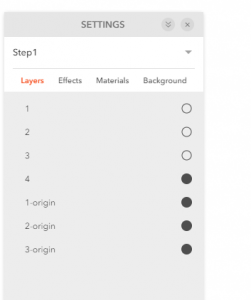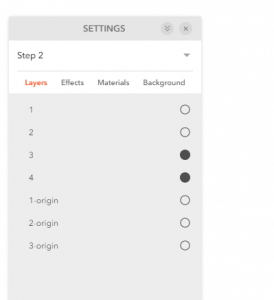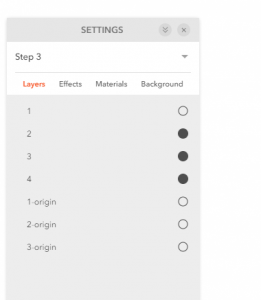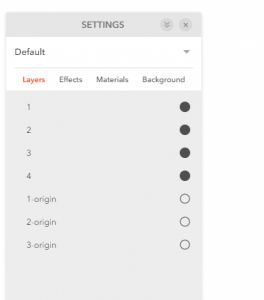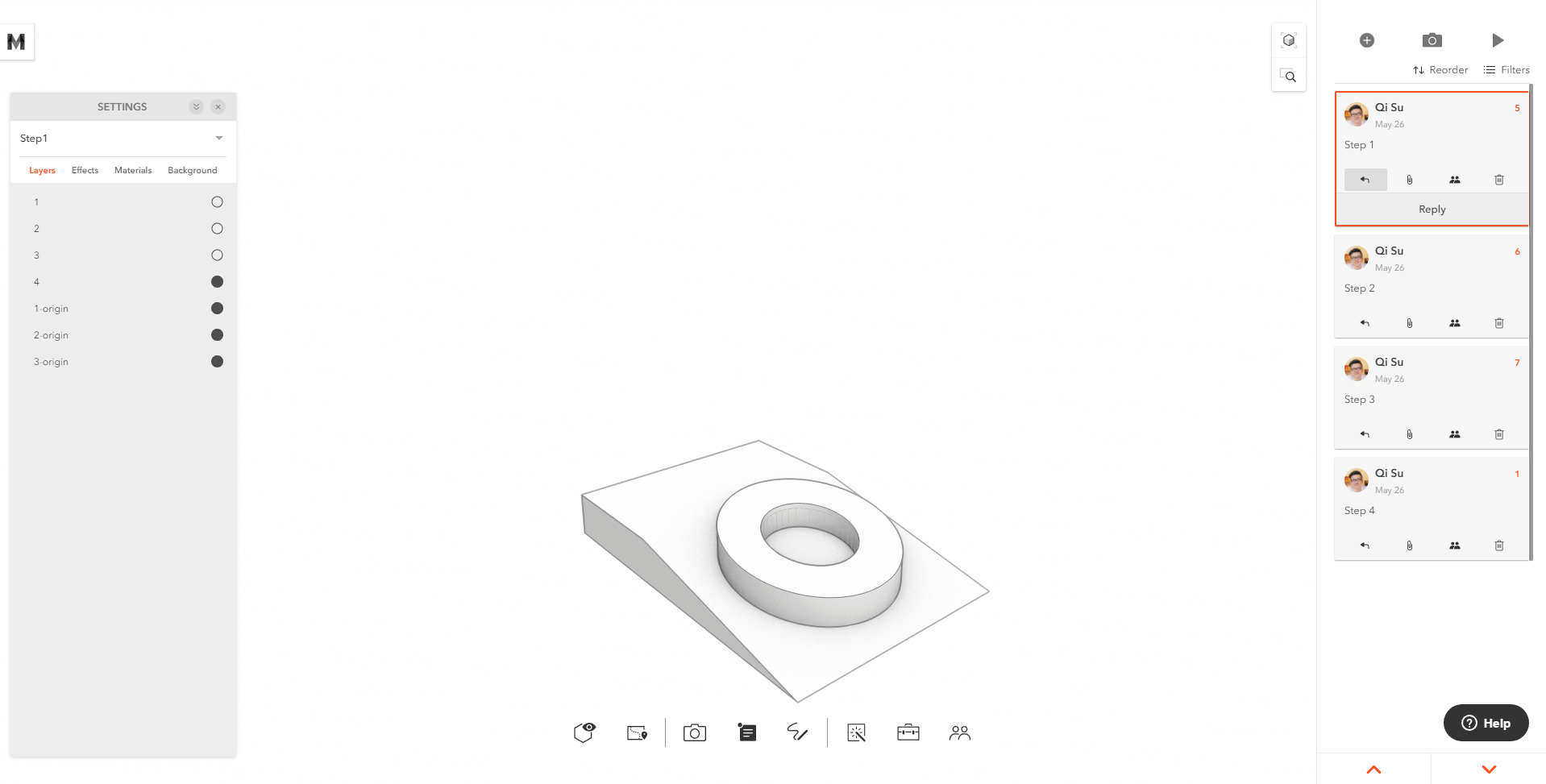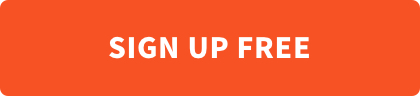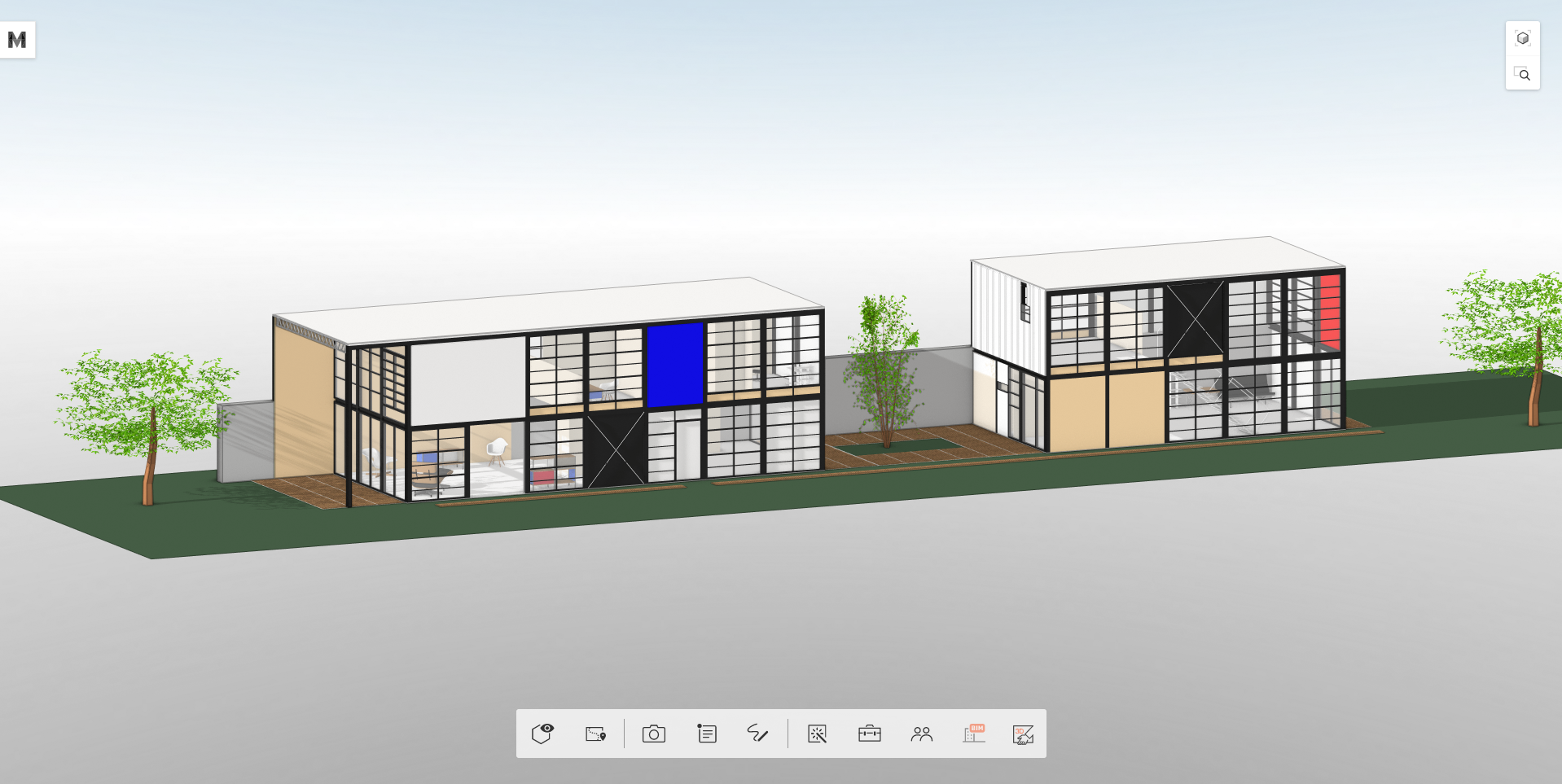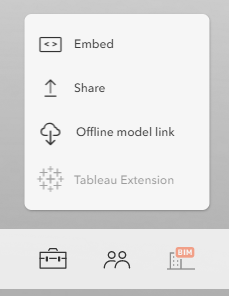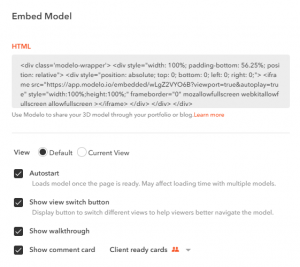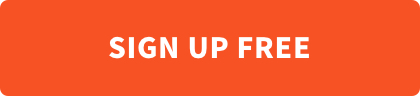Here at Modelo, we seek to revolutionize the way you are collaborating with team members and presenting to clients throughout your design process. One of the most powerful and effective ways to do that is by using Modelo’s comment cards. This is our most asked about feature because this is a new term to the industry and everyone is looking to keep up.
Most of our clients are finding tremendous success by using comment cards to not only present different views of your models, but also to attach renderings, jump into VR, collaborate during design reviews and much more. As we move towards the middle of July, we wanted to take a second to celebrate a milestone of over 50,000 comment cards used on Modelo and highlight all the great ways our clients have been using them.
Using Comment Cards to present your design:
When uploading from any common CAD software, designers are used to creating different views or scenes. With Modelo, when you upload your model, your views will automatically convert into comment cards for a more structured viewing. Think of this as a 3D PowerPoint presentation. From there you can easily pan through your different cards and make it very easy to communicate your vision to your clients.

You can also create additional comment cards in Modelo to ensure you have all your viewpoints set and ready to present to your clients or team members. If you are in the later stages of your design, comment cards are also a tool to attach your renderings and share them. This gives the ability to showcase your 3D as well as your renderings all in one place. Once you have attached your renderings, click the present button and use your keyboard arrows keys to scroll through your comment cards and improve your presentation capabilities.

Walkthrough your designs in VR with comment cards
When you create comment cards to collaborate or present, these cards also double as the scenes in your VR walkthrough. Simply open Modelo on your phone, grab a Google Cardboard and explore your design in Virtual Reality in only seconds.
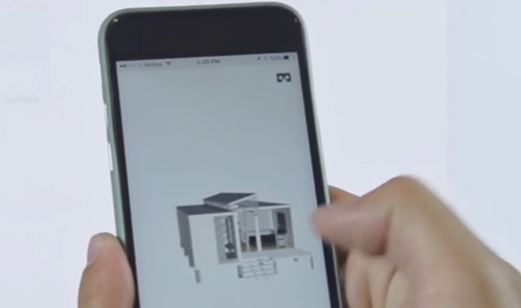
Increase efficiency in your design review process
As we see more and more Modelo customers using comment cards, we have noticed a huge increase in them being used for collaborating with team members during design review stages. Now there’s no need to attach images and type out paragraphs to explain what you are looking to get feedback on. Simply jump into Modelo, create your comment cards and in real-time, from any device allow your team members to mark-up and collaborate in real-time.
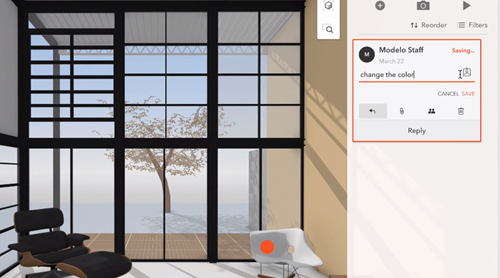
Using comment cards is the most productive and efficient way to allow team members to markup and review your designs. This allows you to keep all communication in one place and truly speed up your design review process.

As we wait to see how the next 50,000 Comment cards will be used, we encourage you to get creative and see how comment cards can work for you and your team. Try sending comment cards to team members for feedback or assign tasks right from there as well. Make your Comment cards ‘client ready’ and share your design with a simple URL. Or enhance your presentation skills and really wow your clients by attaching renderings and 360 panorama images to a comment card and with one click of a button communicate your vision. Getting started is just a click away.

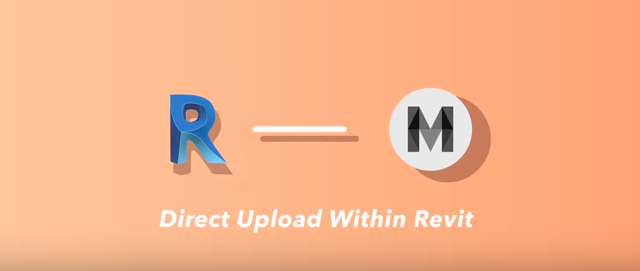
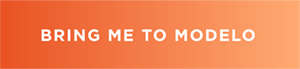
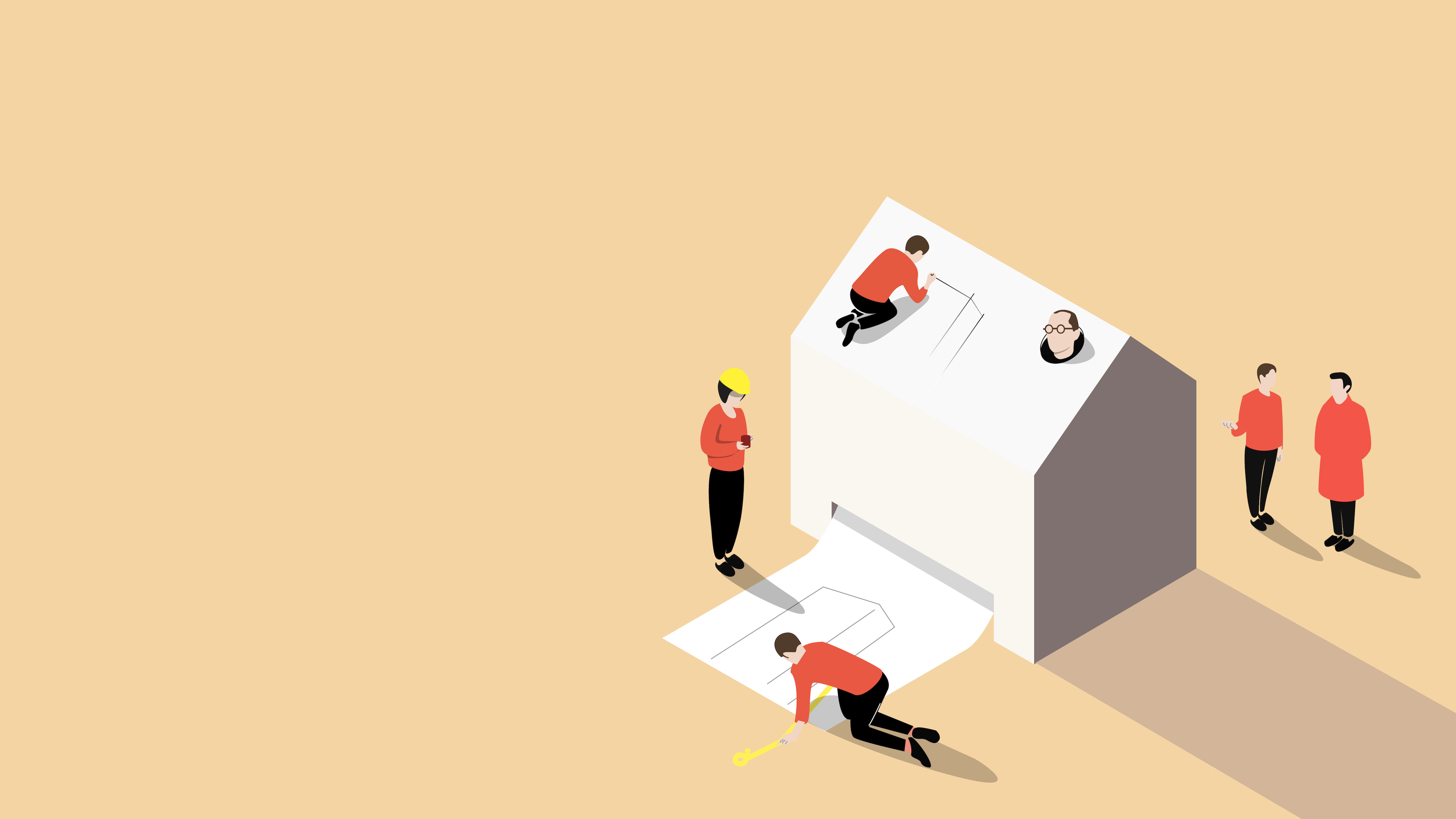

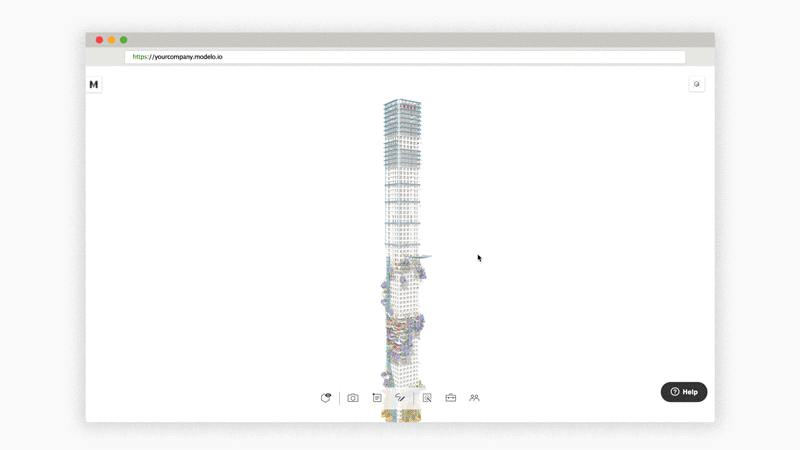
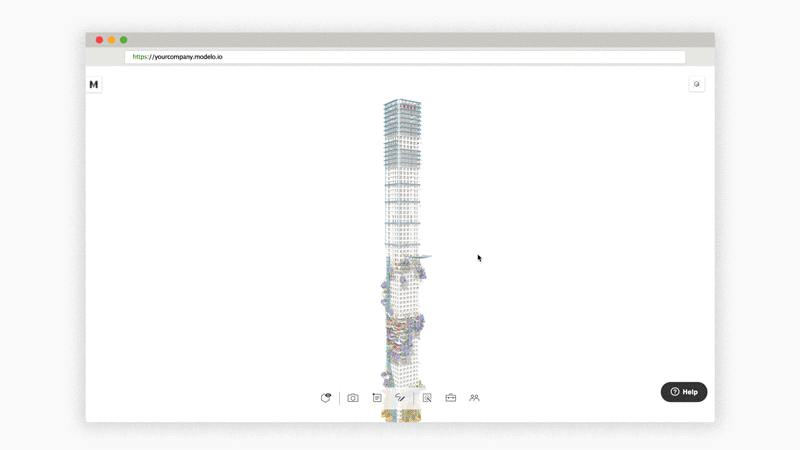 Ultimately, we can to reduce a 700mb Rhino file down to 100mb, and it loads quicker and smoother in Modelo. I hope these tips help get you started on your journey in Modelo!
Ultimately, we can to reduce a 700mb Rhino file down to 100mb, and it loads quicker and smoother in Modelo. I hope these tips help get you started on your journey in Modelo!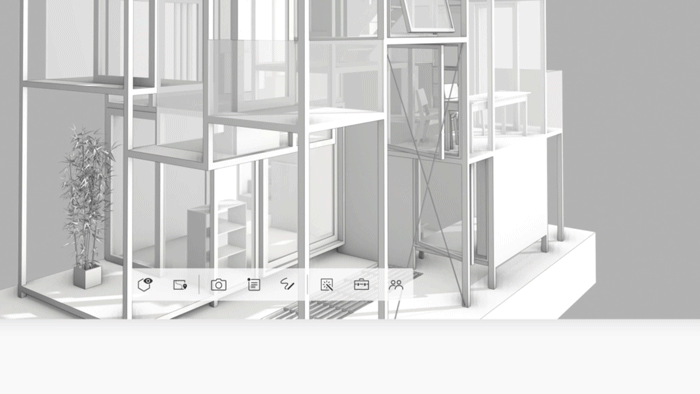
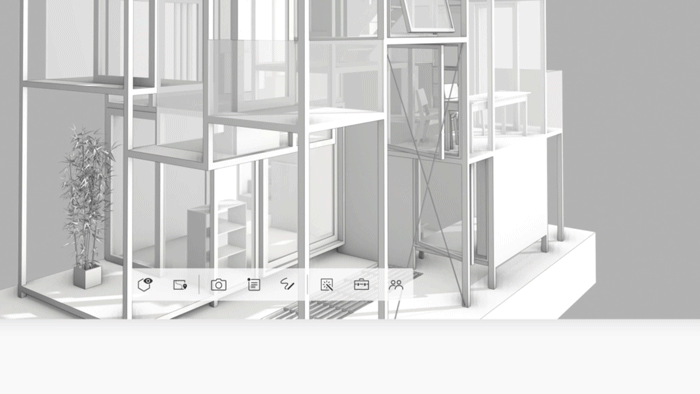
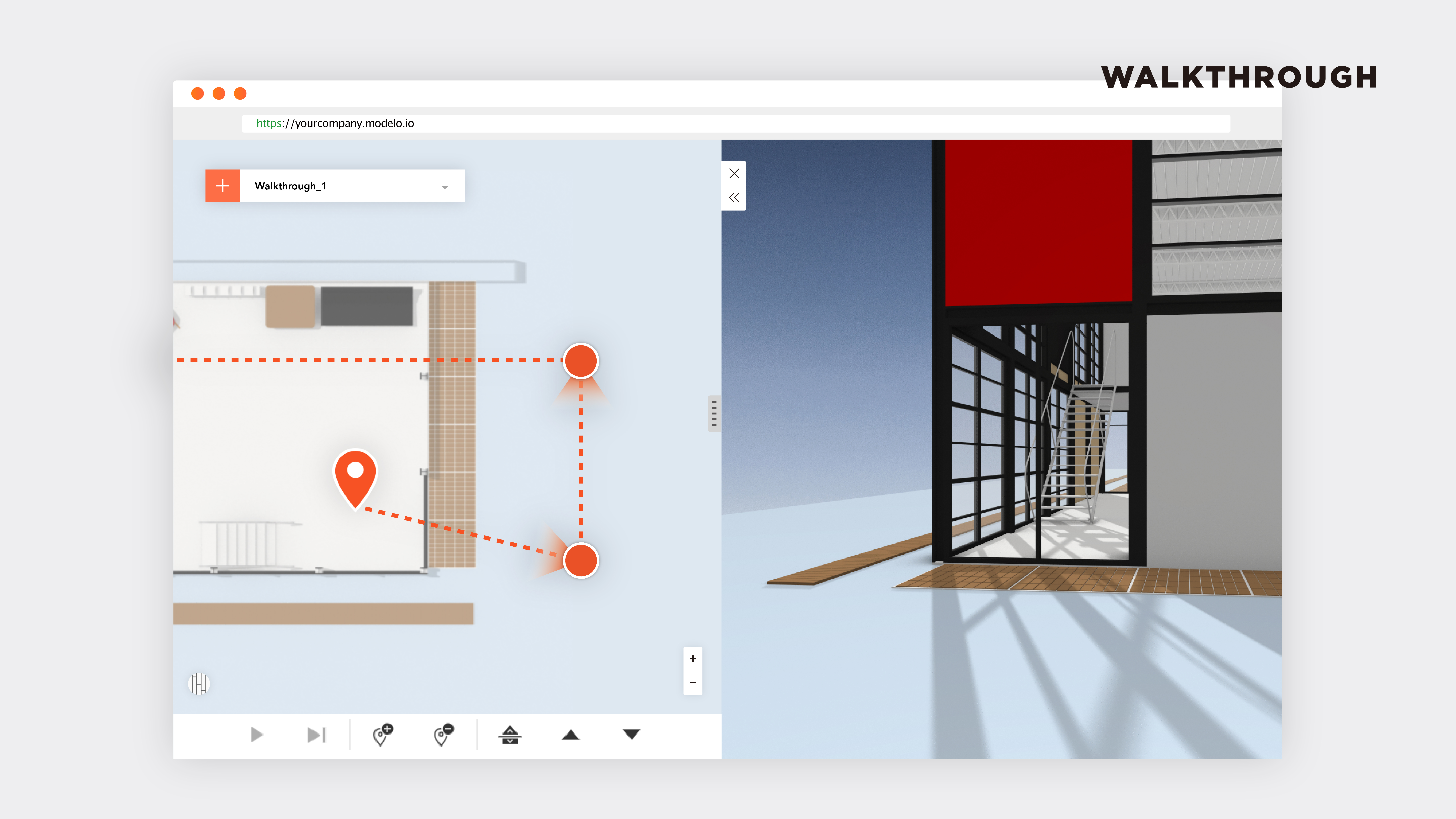
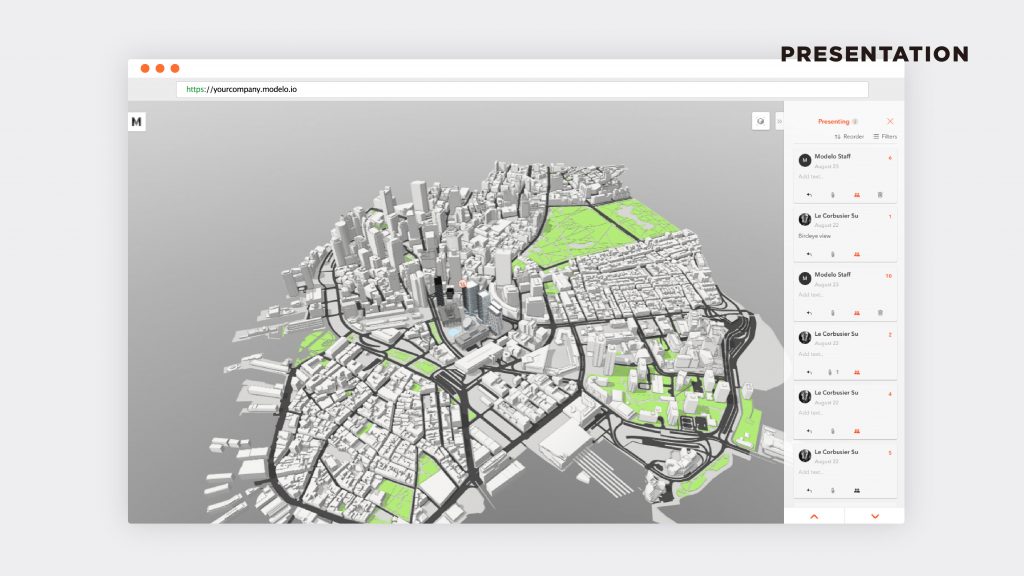
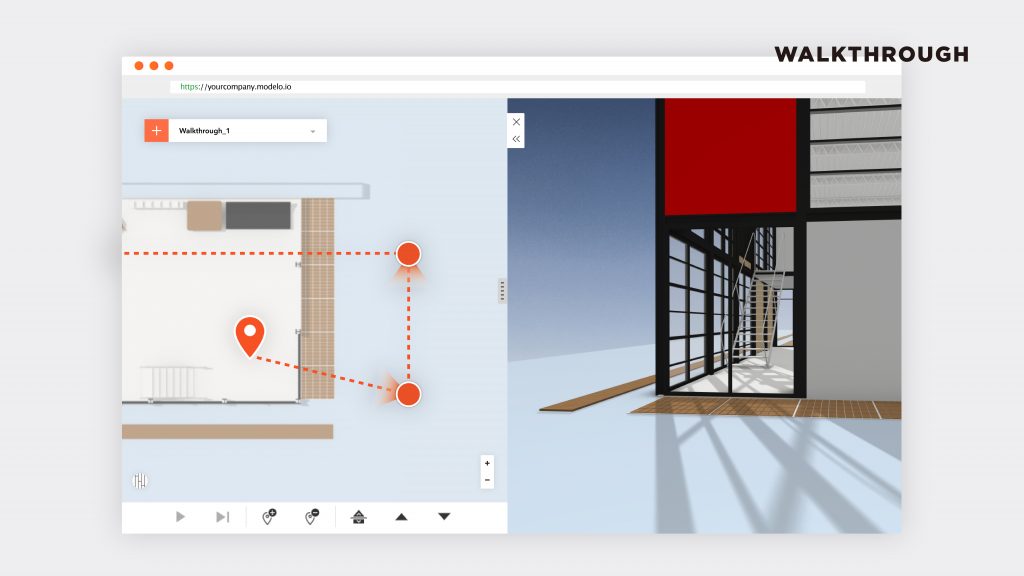
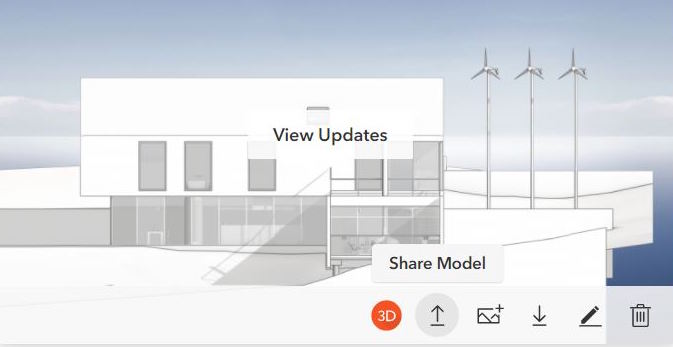
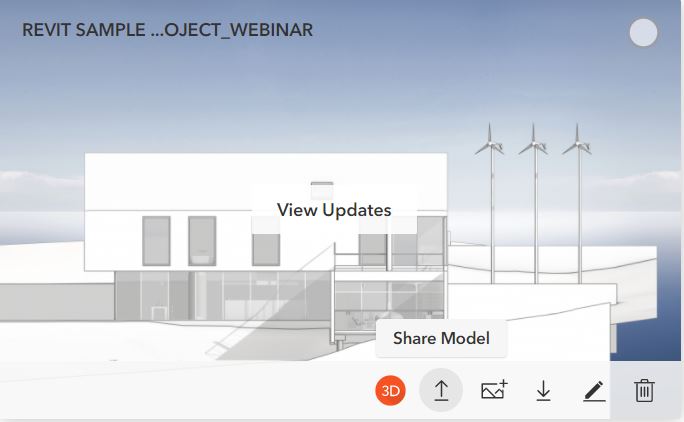
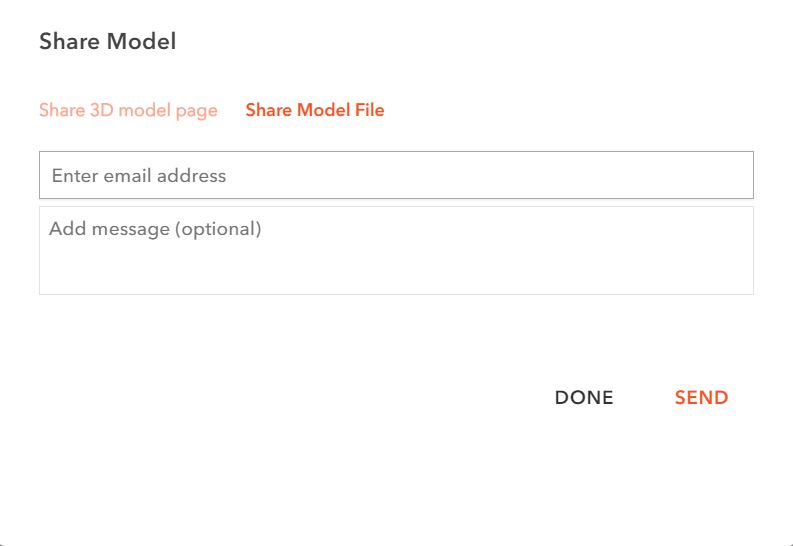 Your recipient will instantly get an email to download. In the email, there is a button to download and a button to view. You can preview the model in 3D while waiting for it be downloaded.
Your recipient will instantly get an email to download. In the email, there is a button to download and a button to view. You can preview the model in 3D while waiting for it be downloaded.